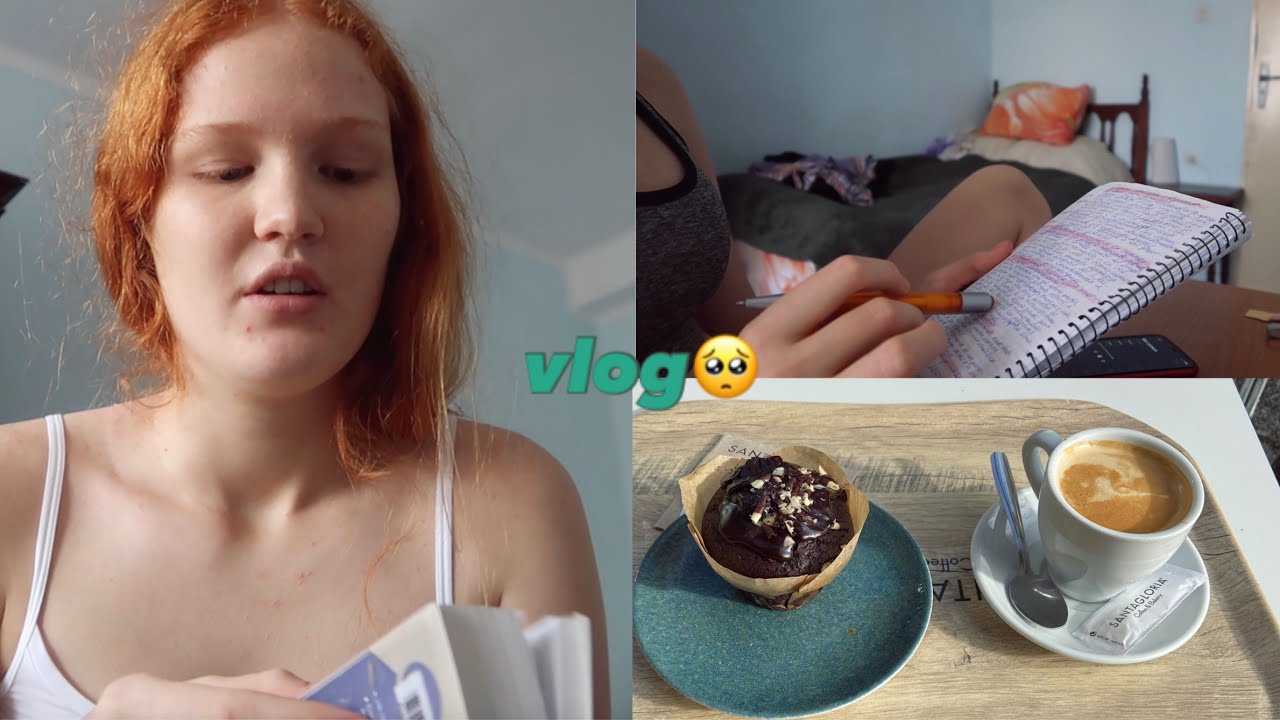Перебивки
Перебивки, или b-roll, этот дополнительные кадры, которые позволяют сделать фильм более наполненным и детализированным. Когда персонаж о чем-то разговаривает, можно вместо его лица показывать зрителю предмет его рассуждений.
Перебивки иногда делят на «внутренние» (insert cut) и «внешние» (cutaway). В первом случае мы показываем крупным планом предмет, с которым взаимодействует персонаж. Например, в этой сцене из фильма «Гарри Поттер и философский камень» Гермиона открывает учебник, и камера переключается с ее лица на страницы книги:
https://youtube.com/watch?v=0g6_JpGSI5E
Cutaway – это когда камера переключается на что-то вне основной сцены. Допустим, герой окунается в воспоминания, и в это время на экране появляются предметы и люди, о которых он думает. Как в этой фрагменте из фильма «Гарри Поттер и тайная комната»:
Сначала мы видим лицо Тома Реддла, а потом – наблюдаем за действиями Джинни, о которых он рассказывает:
Вот и все! Это самые простые и базовые техники монтажа, которые гарантированно сделают ваши видео интереснее и насыщеннее. Используйте их с умом
Как извлечь музыку из видео онлайн
Самые простые способы даже не требуют установки дополнительных программ – всё можно сделать онлайн, т.е. с помощью специально предназначенных для этого сайтов.
Первый ресурс, который я хочу представить https://online-audio-converter.com/ru/
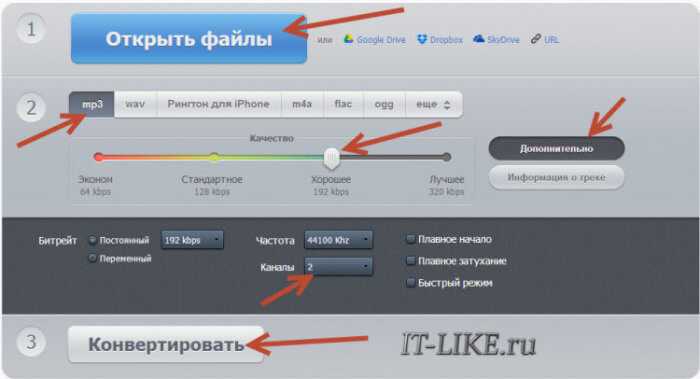
Всё работает очень просто:
- Открывем видео-файл с помощью кнопки «Открыть файлы» и ждём его полной загрузки
- Выбираем формат аудио-файла, по умолчанию «mp3»
- Выбираем качество, например «хорошее»
- Нажимаем «Конвертировать» и сохраняем получившийся файл!
На первом этапе можно не загружать файл, а, например, указать на него ссылку в интернете, если он там. Для этого нужно справа от кнопки кликнуть на «URL». Или же, если ваше видео размещено в облачных хранилищах, таких как Google Drive, SkyDrive или Dropbox, то нажимаем на одноимённые кнопки. В последнем случае сайт попросит авторизоваться в Ваших аккаунтах, что не очень-то и безопасно. Лучше использовать прямые ссылки на файлы.
Формат лучше оставлять по умолчанию – «mp3». У кого особые предпочтения, например извлечение аудио без потери качества – тот сам знает какой формат выбрать (wav или flac, при этом исходное видео должно содержать трэк в несжатом виде, что бывает ОЧЕНЬ редко).
Для речевых файлов качество ставьте — «Хорошее 192 kbps», а для музыки – «Лучшее 320 kbps». Чем выше качество – тем больше будет файл. В принципе, если в записи только речь, то достаточно выбрать «Стандартное 128 kbps», при этом ещё лучше открыть параметры «Дополнительно» и выбрать «Каналы — 1». В этом случае получится моно из стерео.
Я только не понял, для чего нужна галочка «Быстрый режим». Скорость конвертации была одинаково быстрой и с ней, и без неё. Если хотите плавное нарастание или затухание звука – поставьте эти галки.
После процесса конвертации выплывет новая кнопка – «Скачать», с помощью которой можно сохранить извлечённую музыку на диск.
Ещё один онлайн-ресурс
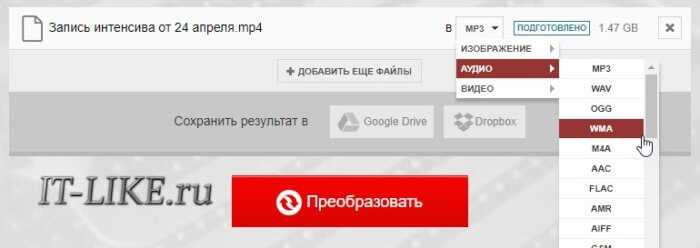
При этом начнёт загружаться файл и, по окончанию процесса, можно скачать свой звук:
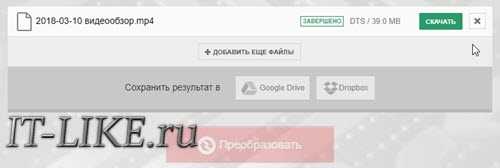
Успешная конвертация
По сравнению с первым описанным сервисом, этот ещё умеет конвертировать видео и звук в другие форматы, такие как AVI, QuickTime Video (mov), Flash (flv), Windows Media Video (wmv), DTS, iPhone, iPad, Android и другие форматы, а также GIF-анимация. Но бесплатное использование сервиса ограничено файлами размером до 100 Мб и максимум 10 извлечений в день.
Сразу с YouTube
Чтобы вытащить звук из видео на YouTube не обязательно его скачивать с сайта. Для этого можно использовать ресурс SaveFrom.net, ссылку на описание которого я дал в начале абзаца. Но чтобы достать только музыку выбирайте в списке «Audio MP4»:
×
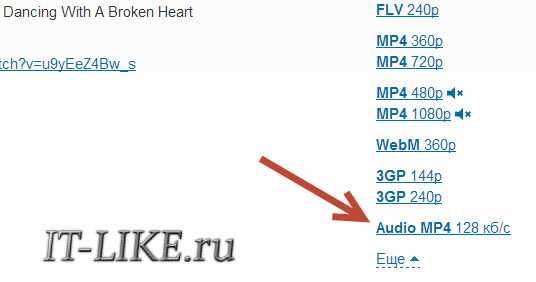
Достаём сразу с сервера YouTube
А если пользоваться кнопкой «Скачать» на сайте самого ютуба, которая появляется при использовании расширения, например для браузера Google Chrome, то нужно самостоятельно дописать расширение сохраняемого файла. Если это «Audio MP4», то допишите файлу расширение «aac» или «m4a».
Преимущества извлечения музыки из видео онлайн:
- Простота, не нужно устанавливать программы
- Не зависит от операционной системы
- Не нужно иметь права администратора на компьютере
Недостатки:
- Ограничения на размер загружаемого файла
- Если файл большой или небольшая скорость интернет-соединения, то придётся долго ждать загрузку, а затем ещё и скачивать аудио
- Нельзя выбрать отдельный фрагмент из всего видео
Если будут какие-то проблемы с этим сайтом, то почитайте про ещё один вариант. Я записал видео-обзор представленных сервисов:
VideoMach скачать
Утилита компонует аудио- и видеоматериал в качественные клипы, конвертирует медиафайлы, создает слайд-шоу и извлекает аудиодорожки из видео. ВидеоМач работает с графическими и мультимедийными файлами, поддерживает большое количество медиаформатов для преобразования, а также объединяет музыку и видео в один проект. В распоряжении пользователя большой выбор видеоэффектов и фильтров, настроек для выключения ПК после завершения создания ролика, выбора параметров качества звука и разрешения видео, опций для сжатия файлов и настройки типа исходящего файла. Ознакомительный период составляет 15 дней и поддерживает не все форматы, а в углу работы накладывается рекламный баннер.
Создание видео с музыкой и текстом — 2 способ
Сейчас попробуем немного более сложный способ. Часто бывает нужно сделать видео с фото и текстом, с музыкальным сопровождением. Поэтому давайте добавим на наше изображение подходящий текст и звуковое сопровождение.
В этой инструкции я покажу как сделать видео из фото с надписями и звуком.
Выполните следующие действия:
- Откройте фото в приложении «Фотографии».
- Нажмите на «Изменить и создать».
- В открывшемся меню выберите «Создать видео с музыкой».
- Во вкладке «Новое видео» вам предложат дать имя создаваемому проекту.
В нижней части окна программы расположена панель инструментов откуда можно последовательно переходить к необходимым параметрам для обработки изображения.
- Нажмите на инструмент «Длительность» для выбора длины видео ролика. Установите что-то из имеющихся временных промежутков или вставьте свое значение времени в секундах.
- Для добавления звука в проект можно использовать фоновую музыку или пользовательский звук. Соответственно выберите звук из предложенных вариантов или добавьте музыку со своего компьютера.
Длительность звучания аудио дорожки автоматически подстраивается под конкретное видео.
- Откройте инструмент «Текст». Выполните следующие настройки:
- Напишите нужный текст в соответствующем поле.
- Выберите стиль анимированного текста.
- Установите структуру (место, где текст будет отображаться на изображении).
- Если нужно, используйте инструмент «Движение».
- Откройте инструмент «3D-эффекты» для добавления необходимых эффектов.
Про процесс добавления анимированных эффектов я уже подробно описал выше в статье.
- В программе имеется инструмент «Фильтры», но в нашем случае его применение не требуется.
- Воспроизведите созданное видео в плеере. Если результат вас удовлетворил, нажмите на кнопку «Готово».
- В окне проекта нажмите на кнопку «Завершить видео».
- В открывшемся окне нажмите на кнопку «Экспортировать», а в окне Проводника выберите место для сохранения видео клипа.
- После сохранения файла на ПК, запустится автоматическое воспроизведение созданного видео в окне приложения «Фотографии».
Резюмируем
Есть шесть видов крупности плана — от дальнего до детального. Монтировать лучше через один, например, крупный с общим, а не со средним.
Объекты в кадре можно размещать по правилу третей или в центре и не забывать о воздухе в направлении движения.
Расположение камеры влияет на то, как зритель воспринимает объект. Если снимать сверху, объект будет мелким и незначительным, если снизу — подчеркнуто значимым. Самый привычный ракурс — на уровне глаз.
Камеру можно поставить статично или передвигать
Для движения существуют такие приемы, как наезд, отъезд, скольжение, следование и так далее.
Чтобы управлять вниманием зрителя, используют фокс, контраст, выстраивают композицию по направляющим линиям.
Для статичных сцен в помещении свет ставят по схеме Рембрандта, для динамических используют потолочное освещение и мягкое заполняющее.
Если не получилось записать звуки и реплики в хорошем качестве, видео можно переозвучить в тихом помещении.
Новичкам проще всего монтировать видео в Adobe Premiere и использовать готовые шаблоны цветокоррекции — луты.
На этом я завершаю серию публикаций об основах создания видео. Почитать о предыдущих этапах работы над видео можно в статьях «Как делать видео. Часть 1: сценарий» и «Как делать видео. Часть 2: препродакшн».
Клипы сделанные детьми
Сделать приятное и создать клип самостоятельно сможет даже ребенок. Такие работы может и будут немного примитивными, без особых спецэффектов и продуманных переходов, но зато они обладают особой энергетикой, любовью и теплотой.
Если ребенок еще совсем мал, то можно помочь ему разобраться в программе. Пусть он выберет фото, какие будут использоваться в клипе, а один из родителей соберет их воедино. Так можно сделать трогательный подарок второму родителю.
Ниже представлены 2 варианта, которые покажут, какими могут быть клипы, сделанные детьми.
Приятным сюрпризом от ребенка будет сделанный им клип в преддверии какого — то праздника. Например, так можно порадовать пап в День отца.
Клип не потеряет своей трепетности и нежности, если будет сделан ребенком, которому уже далеко за 30. Любовь, благодарность, желание показать, что родитель самый лучший в мире — все это заключено в нем.
FROM FOTO — создание слайд-шоу из фотографий и музыки
Чтобы сделать слайд шоу онлайн на русском можно воспользоваться русскоязычным сервисом FROM FOTO. Ресурс обладает достаточно обширным функционалом, при этом к его недостаткам я бы отнёс длительность режима обработки видео в бесплатном варианте (вы сможете скачать результат лишь через 12 часов).
Среди преимуществ сервиса заявлена постобработка вашего ролика в ручном режиме профессиональным дизайнером (насколько это отвечает истине узнать тяжело).
Для работы с сервисом выполните следующее:
- Перейдите на ресурс https://fromfoto.com/;
- Нажмите на кнопку «Попробовать бесплатно»;
- Выберите дизайн для своего клипа из предложенных вариантов;
- Загрузите требуемое количество ваших фотографий (25-30 штук);
- Затем внизу кликните на кнопку «Загрузить свою музыку» и добавьте к вашим фото загруженную вами музыку;
- При необходимости добавьте текст к клипу, нажав на кнопку «Добавить свой текст»;
- Укажите ваш е-мейл в соответствующей строке снизу, а затем кликните на кнопку «Создать клип»;
- Ожидайте 12 часов при бесплатном варианте.
Vimperor – бесплатное русскоязычное решение для создания видеоролика
Среди достоинств сервиса vimperor.ru — русскоязычный интерфейс, поддержка музыки и видео многих форматов, добавление текстовых комментариев к фото, а также возможность создания собственных рисунков
Также на конечном видео отсутствуют водяные знаки, что немаловажно
Выполните следующее:
- Перейдите вход на vimperor.ru;
- Нажмите вверху на «Загрузить фото и видео», и залейте на сайт нужные вам изображения;
- Затем нажмите на «Загрузить музыку» для заливки нужного трека, и дождитесь окончания его конвертации (столбик с надписью «Конвертируется» слева).
 Нажмите на «загрузить фото» для загрузки изображений на сайт
Нажмите на «загрузить фото» для загрузки изображений на сайт
Внизу находятся различные настройки изображения (фон, шрифт, цвет, эффекты и др.), которые вы можете настроить под свои предпочтения.
После того как все требуемые настройки будут произведены, нажмите на «Сделать и скачать» сверху.
Ashampoo Burning Studio
В этом пункте мы рассмотрим, как караоке-песни записать на диск при помощи программного продукта Ashampoo Burning Studio. В чем преимущества данного продукта? Ashampoo Burning Studio — это полностью русифицированная программа с интуитивно понятным интерфейсом, что позволяет ею пользоваться даже новичкам. Кроме того, Ashampoo Burning Studio поддерживает работу со многими форматами, позволяет записывать абсолютно любые диски, CD и DVD — это не исключение. Остановимся более подробно на записи караоке-файлов в формате DVD. Опять же, дадим подробное руководство:
- Скачивайте программу, запускайте, выбирайте русский язык и устанавливайте, пользуясь подсказками.
- Запускаем программу.
- Мы попадаем на главный экран, где необходимо выбрать пункт «Записать файлы».
- Вставляем чистый диск, выбираем пункт «создать DVD».
- У нас появляется новое окно, сюда необходимо добавить файлы, которые хотите записать. Для более корректной работы программы предварительно сохраните файлы на жестком диске вашего компьютера.
- Здесь же можно дать название своему новому диску, а внизу видна шкала заполнения, так вы можете ориентироваться, сколько свободного места осталось на диске. Нажимаем кнопку «Далее».
- Следующим пунктом выбираем «Изменить опции». Необходимо скорректировать скорость записи. Нужно ставить показатель, равный половине максимальной. То есть если максимальная скорость записи равна 48, то мы выставляем показатель 24. Это касается и CD-, и DVD-форматов.
- «ОК» и «Запись DVD».
- Ждем завершения процесса.
- Если вы хотите далее добавить некоторые композиции, то стоит делать все в той же последовательности, только вместо пункта «Создать новый DVD», нужно выбрать «Обновить существующий».
Magisto
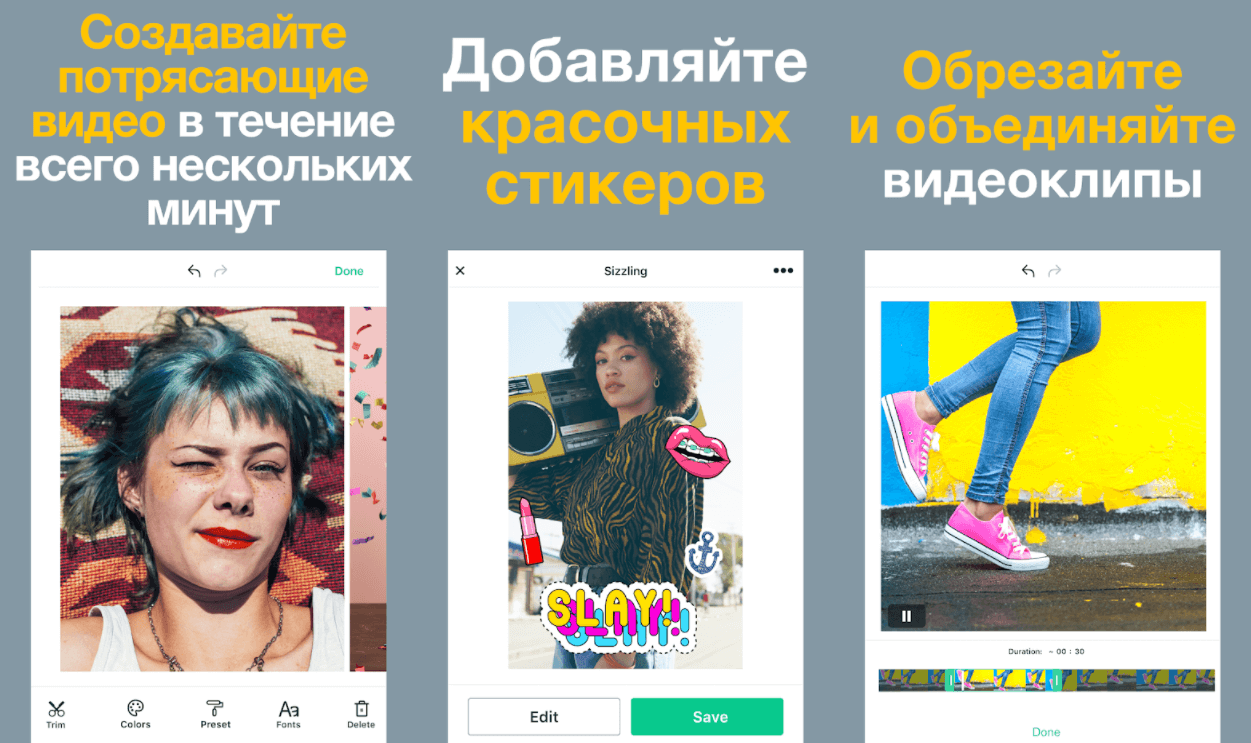
Magisto позиционирует себя как умное приложение для монтажа, с помощью которого можно без труда сделать собственное видео. Пользователю нужно только выбрать стиль, который, по его мнению, лучше всего подойдет отснятому материалу. Это поможет Magisto определить аудиторию и замысел.
Например, рекламное видео для соцсетей и свадебную съемку приложение выстроит по-разному. Когда стиль будет определен, нужно будет выбрать, какие видеофрагменты или фотографии пользователь хочет поместить в свой фильм. Одно из главных преимуществ Magisto — распознавание лиц, благодаря чему программа автоматически определяет наиболее важные кадры. В завершение подбирается музыка для звуковой дорожки. А затем можно расслабиться и дать Magisto сотворить чудо.
Но поскольку Magisto представляет собой в некотором роде социальную сеть, сервис взимает дополнительную плату за скачивание готового ролика. Поделиться ссылкой на ролик можно бесплатно.
Платформы: iOS, Android.
С чего начать работу
Программа ВидеоМОНТАЖ является универсальным софтом для работы с видео в любых форматах.
Чтобы начать пользоваться программой, пользователю ПК необходимо скачать ее.
При приобретении лицензии на использование ПО пользователю будет доступен полный функционал. Кроме этого, на сайте можно приобрести специальные версии программы с дополнительными функциями, которые превращают ВидеоМОНТАЖ в действительно профессиональную программу для работы с видео.
ВидеоМОНТАЖ совместим с большинством персональных компьютеров, работающими на операционных системах Windows.
После скачивания установочного файла начнется, собственно, установка самой программы. Как правило, это занимает не больше двух минут. В последующем запустить ВидеоМОНТАЖ можно при помощи ярлыка на рабочем столе компьютера.
После запуска перед пользователем на экране появится главное окно, где он может выбрать порядок своих следующих действий.
Так, здесь представлены два раздела – «Инструменты» и «Создание нового проекта».
Соответственно, раздел «Инструменты» позволяет воспользоваться следующими функциями программы:
- «Нарезка видео». Данный инструмент позволяют укоротить видео или вырезать отдельные фрагменты из исходника.
- «Замена фона». Позволяет заменить фон видео на выбранный самим пользователем.
- «Веб-камера». Интересная функция, которая позволяет записать видео с трансляций, где используется веб-камера.
- «Видеооткрытка». Используя эту функцию, можно подготовить видеопоздравление или краткую презентацию.
Раздел «Создать новый проект» обладает более глубоким и обширным функционалом, позволяющим редактировать и создавать видеоролики с нуля.
Звук
Вторая составляющая качества видео — звук. Тему изучают подробно несколько семестров в профильном институте, а мы кратко перечислим основы дубляжа и звукового сопровождения.
Дубляж
Если нет профессиональных звукозаписывающих устройств, используйте то, что есть. Возможно, часть реплик и звуков запишутся некачественно — в таком случае можно сделать переозвучку. Для переозвучки достаточно микрофона смартфона и любого тихого помещения без посторонних звуков.
Если снимаете общий план и актер разговаривает далеко от камеры, чтобы не записывать неразборчивые тихие реплики, делают так:
- актеру дают смартфон с диктофоном и гарнитурой;
- закрепляют гарнитуру так, чтобы не было видно;
- одновременно с актером включают запись;
- громко хлопают в ладоши перед камерой — прием позволяет при монтаже синхронизировать видео и звук с точностью до миллисекунд, соединив в монтажке соприкосновение ладоней на видео с пиком от шума хлопка на осциллограмме.
Профессионалы используют хлопушку, для низкобюджетного видео будет достаточно хлопка в ладони.
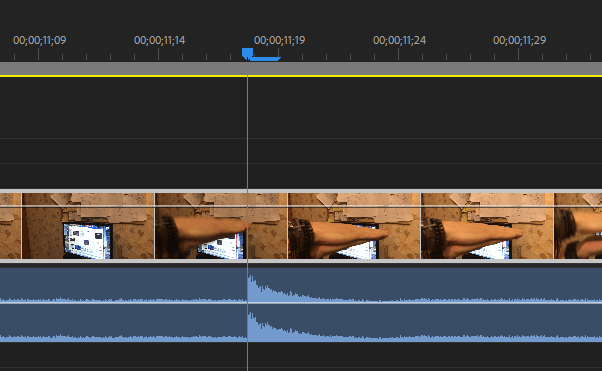
Синхронизация на монтаже: соединение пика хлопка на звуковой дорожке с видео
Саундтрек
Найти и скачать бесплатную музыку для саундтрека можно во многих сервисах, например:
- audionautix.com;
- incompetech.com;
- Аудиобиблиотека «Ютуб».
Во всех трех архивах можно скачивать и использовать музыку в любых целях. В коммерческих целях — с указанием авторства. Если думаете, что бесплатная музыка — это по определению что-то скучное, безвкусное и монотонное, вот пример среднестатистической композиции в жанре Rock.
Photoshow
С помощью Фотошоу также легко сделать видео с музыкой из фото. Для этого необходимо:
- в-третьих, после загрузки первого изображения выбрать «Add more» (добавить больше);
- далее кликнуть «Upload» (загрузка);
- в открывшемся меню написать наименование клипа (Title), кто его сделал (Created by), те, кто изображен на снимках;
- в меню редактирования в закладке «Style» можно менять тему, в «Music & Photos» выбрать контент;
- результат работы сохраняется клавишей «Save»;
- далее следует нажать с правой стороны Done;
- наконец, сохранить «плоды» своего труда можно после прохождения регистрации.
Автор рекомендует:
- Формат heic, чем открыть, что это такое?
- Комплексные числа: калькулятор онлайн для вычислений
- Куда сохраняется принт скрин на компе на разных операционных системах
- Как проверить сайт на мошенничество онлайн
Как сделать клип на айфоне
Современные телефоны позволяют снять качественное, полноценное видео. Результат будет ничуть не хуже работы, полученной с помощью видеокамеры. Как сделать клип на Айфоне? Тут снова не обойтись без специального приложения. Таким может стать PhotoMotion. Эта программа позволит с помощью всего нескольких кликов и подборки фотографий создать на IPhone клип разной тематики.
Функционал приложения велик: можно использовать автоматический или ручной режим, добавлять спецэффекты и надписи, комбинировать фото и картинки, добавлять видеоряд. Серьезный минус — невозможно добавить в ролик музыку. Но разработчики обязуются исправить этот недостаток.
Более совершенной в этом плане является мобильная версия для Айфон программы «Movavi». С ее помощью можно не только прикрепить музыкальный трек, но и сделать настоящий мини — фильм своими руками.
Чтобы осуществить задуманное, следует скачать приложение и запустить его.
Затем алгоритм создания клипа будет таким:
- Выбрать фото и видеоматериалы — основу для клипа.
- Определить очередность кадров.
- Выбрать музыкальный трек из библиотеки iTunes или личного архива на гаджете с помощью специальной кнопки на панели. Тут же можно отрегулировать громкость звучания и убрать лишние шумы.
- С помощью функций на панели можно вырезать фрагменты, монтировать оставшиеся кадры, добавлять стикеры и текст, устанавливать плавные переходы с указанием времени, замедлять и ускорять ролик.
- Созданный клип нужно обязательно сохранить. «Movavi» для Айфон предлагает несколько форматов, в которых будет сохранено видео. Сразу же можно выложить свое творение в социальные сети.
Как скачать программу и сделать клип с музыкой
Практически все они позволяют прикрепить музыкальное сопровождение к происходящему на экране. Только в некоторых случаях может быть установлено ограничение на формат или «вес» песни.
Отдавать предпочтение лучше всего утилитам из проверенных сайтов с безупречной репутацией. Так пользователь не только сможет сделать идеальный клип, но и убережет свою компьютерную технику.
Программа заслуживает внимания, если обладает такими функциональными особенностями:
- автоматическое формирование видео из предложенных фото;
- ручной режим создания клипа;
- монтаж видео;
- возможность музыкального сопровождения;
- обработка каждого кадра в отдельности;
- широкий выбор функций;
- возможность сохранения ролика на компьютере в различных форматах, конвертация в другие форматы для просмотра на мобильных устройствах;
- вероятность прямой интеграции в популярные социальные сети.
Особое внимание следует уделить функциям, которые имеет программа для создания уникального клипа. Отличным будет, если пользователь сможет:
Отличным будет, если пользователь сможет:
- Использовать красивые переходы между фото.
- Корректировать цвета, устранять шумы, стабилизировать звук и картинку.
- Самостоятельно налаживать титры, надписи и т.д.
Исходя из этого, можно выделить перечень лучших программ для создания клипа из фотографий:
- MovaviВидеоредактор;
- ВидеоШоу;
- ProShowProducer;
- Киностудия Windows Live и другие.
После этого можно приступать к созданию клипа с музыкой. Как это должно происходить, можно рассказать на примере программы «MovaviВидеоредактор».
Сперва следует запустить программу и добавить фото или видеоматериалы, на основании которых будет создан клип. Для этого нужно выбрать «Добавить файлы» на панели. Плюс этой утилиты — фото можно размещать в любом порядке, менять местами.
Затем нужно красиво оформить переходы между фото. Для этого также есть специальная кнопка «Переходы». В открывшемся окне следует выбрать время и стилистику, длительность слайдов.
Потом нужно заняться подбором титров. Тогда клип будет иметь законченный вид. Выбрав вкладку «Титры», можно найти подходящий вариант и перетащить его в рабочее поле. Тут же можно ввести желаемый текст, изменить цвет и размер шрифта.
Теперь наступает важный этап — добавление музыки. Для этого нужно пройти по вкладкам: «Импорт» — «Добавить файлы» — «Аудиотрек».
Также в заключении можно использовать различные спецэффекты. Тут пригодится вкладка «Настройки».
В конце нужно не забыть сохранить клип. Его также можно импортировать в социальную сеть или сохранить в формате для просмотра на телефоне.
VideoPad
Софт предоставляет бесплатную демоверсию, которая работает в течение ограниченного периода времени. Затем потребуется приобрести премиум-пакет за 29.99 долларов.
Кратко пройдемся по тому, как смонтировать видео из нескольких фото с помощью VideoPad. Для этого выполните несколько простых действий:
1. Импортируйте снимки. В стартовом меню укажите опцию «Видеомейкер». В разделе «Полное видео» выберите подходящий шаблон. Загрузите изображения и настройте их последовательность. Кликните «Следующее».
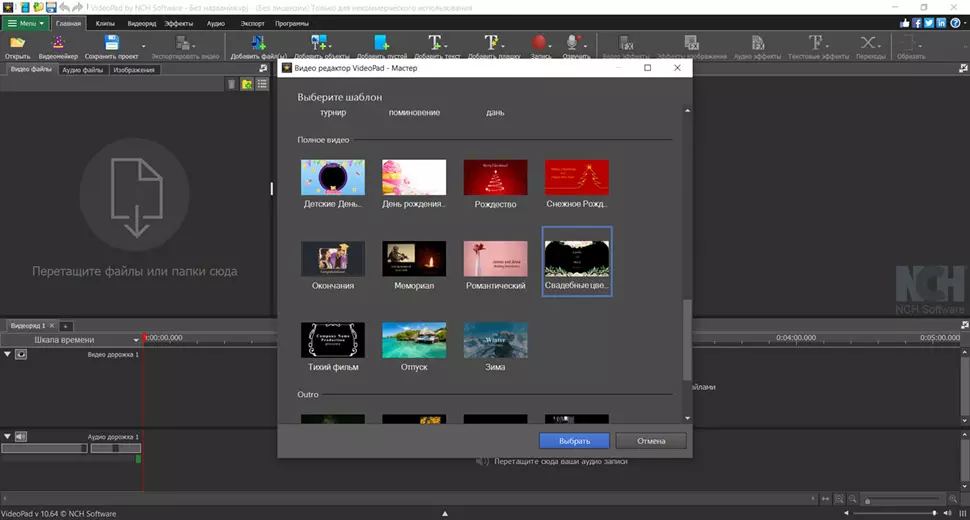
Создать видеоклип можно на основе тематичного шаблона или с нуля
2. Настройте видеоматериал. Установите подходящую мелодию – используйте трек из шаблона или загрузите свою композицию с ПК. Также можно оставить проект без звука. После заполните поля с заголовками и подтвердите изменения.
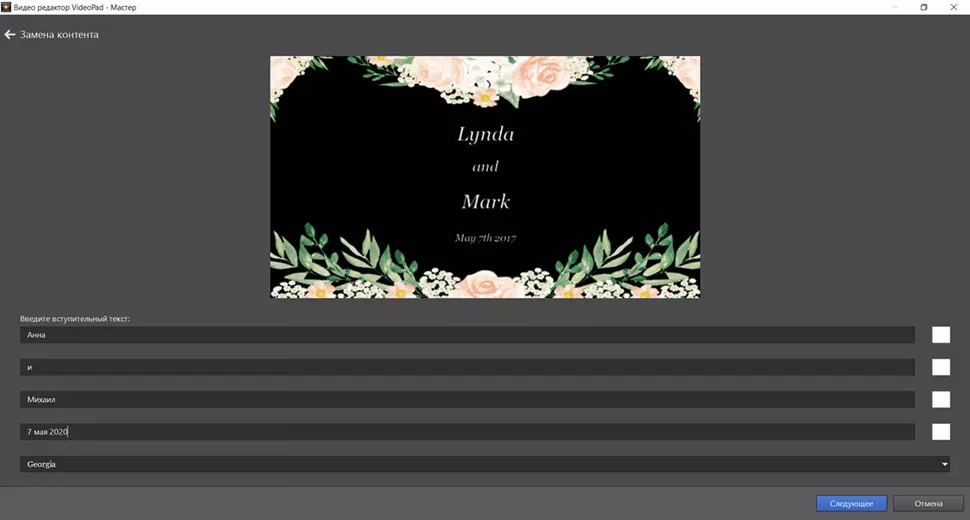
Введите заголовок и подзаголовок видео для оформления титульного слайда
3. Экспортируйте данные. Посмотрите превью итогового ролика и, если все устроило, наведите курсор на «Экспорт». Выберите расширение и дождитесь окончания конвертации.
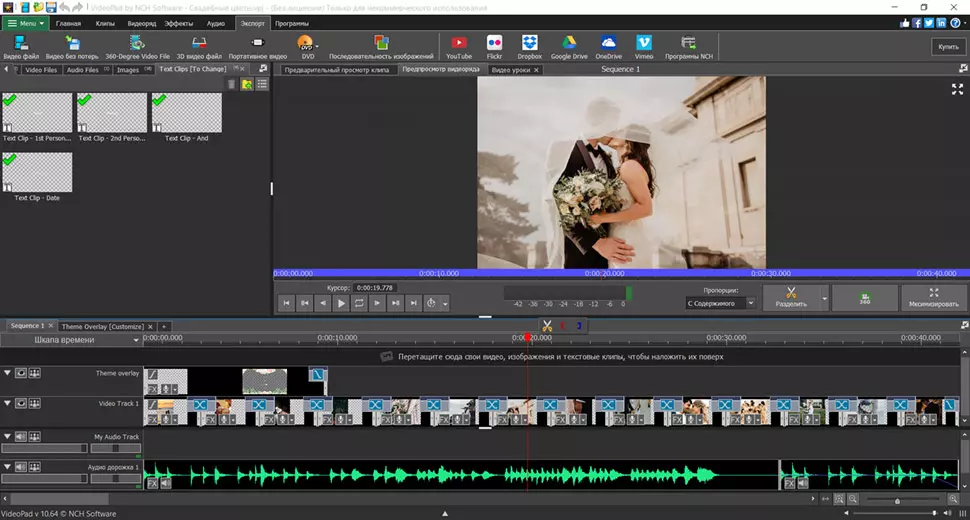
Перейдите в раздел сохранения и выберите тип вывода
Плюсы:
- поддерживает 360-градусный видеоматериал;
- можно создать видео с эффектом картинка-в-картинке;
- создает зацикленные GIF-анимации;
- выгружает данные с разрешением до 4К;
- предлагает версии для Windows, MacOS, iPhone, iPad.
Минусы:
- базовая версия доступна только на пробный период;
- высокая стоимость платного пакета;
- маленькое количество заготовок.
ВидеоМОНТАЖ
ВидеоМОНТАЖ – мощный редактор для монтажа и создания слайд-шоу. Простой интерфейс на русском языке с пошаговым принципом действия поможет легко и быстро создать видеоролик любой сложности. Добавляйте в проект видеоклипы, изображения, музыку и различную графику, применяйте фильтры и эффекты. Имеется встроенный фоторедактор, большая коллекция анимированных переходов, заставок и футажей. Проект можно сохранить в различных популярных форматах видео, в том числе в разрешении HD, записать на диск или подготовить видеоролик для отправки в интернет. ПО не загружает систему, поэтому она будет идеальным выбором и для ПК, и для ноутбука.
Преимущества:
- Неограниченное количество файлов;
- Предустановленные футажи, заставки, титры;
- Добавление музыки с ПК или из коллекции;
- Поддержка всех популярных форматов и кодеков;
- Экспорт на компьютер или в интернет и запись дисков;
- Добавление музыки с ПК или из коллекции;
Интерфейс ВидеоМОНТАЖ
Как наложить простое видео на другое видео в телефоне через CapCut?
Итак, начнем с самого простого. Например, мы захотели наложить в мобильном редакторе CatCut одно видео на другое, чтобы они оба одновременно отображались на экране телефона. Для этого создаем новый проект
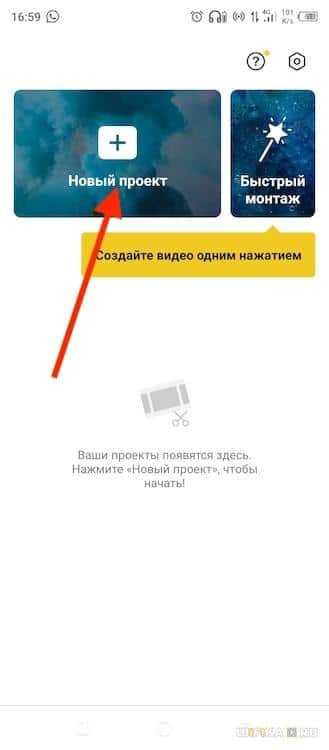
Выбираем со смартфона видео, которое нужно поместить в проект, и жмем на кнопку «Добавить»
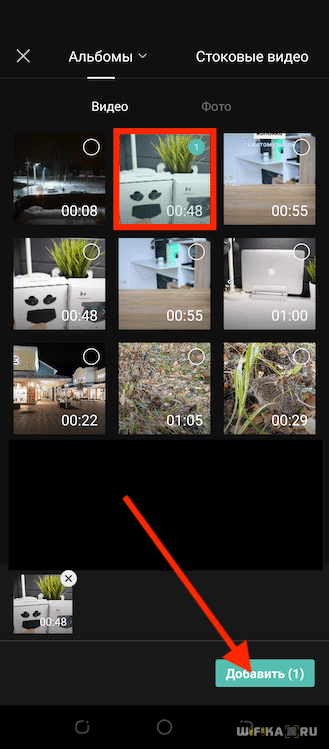
У нас появится тайм-лайн (дорожка с временем), а на экране будет отображаться картинка видео. Прежде всего нужно правильно разместить свой исходный ролик на дисплее. Например, у меня основное видео вертикальное, а к нему я хочу добавить горизонтальное. Тогда я перетягиваю картинку немного вверх, чтобы внизу осталось пустое пространство. Ниже будет второе видео. Также растягивая или сжимая картинку двумя пальцами можно изменить его размер — увеличить или уменьшить.
После этого устанавливаем курсор на таймлайне на то место, с которого будет начинаться наложение другого видео на основное. Чтобы активировать меню добавления в проект нового ролика в режиме наложения, тапаем пальцем по пустому месту экрана под основной дорожкой. Внизу появится кнопка «Добавить наложение» — жмем на нее
И выбираем следующее видео из своего внутреннего хранилища
Оно поместилось на еще одну, нижнюю дорожку. Таким же самым образом, двумя пальцами, выравниваем ролик на экране относительно первого.
Также перетягивая концы самого видеоряда на таймлайне можно его подрезать
ProShow Producer скачать
Профессиональный мастер создает видеоряд из фотоснимков и изображений с применением фоновых композиций и интересных эффектов, качественные презентационные работы и слайд-шоу с графическими элементами, эффектные фильмы и интересные видеоролики. В функционале доступен предпросмотр, настройка длительности переходов между кадрами, точная корректировка аудиотрека, редактирование видео, применение титров и таймлайн для компоновки. Пользователь может выбирать как именно будут отображаться слайды и экспортировать готовые проекты в разные видеофайлы. В пробной версии, активной 15 дней, на клип накладывается логотип. Не забывайте скачать русификатор для русскоязычной локализации проги.
Заключение
В данном материале я перечислил несколько ресурсов, позволяющих сделать видео из фото с музыкой в режиме онлайн. Хотя большинство из них обладает бесплатным функционалом, тем не менее, для получения доступа ко всему разнообразию имеющихся на сервисах инструментов может понадобиться дополнительная плата. Тем же, кто может быть неудовлетворён функционалом перечисленных онлайн-сервисов, можно посоветовать такие программы как Movavi Slideshow Creator, Фотошоу, Icecream Slideshow Maker и ряд других аналогов, способных помочь в создании яркого и запоминающегося ролика из имеющихся у вас музыки и фото.