Подключение через MIDI-интерфейс
MIDI-интерфейс является классическим и старейшим способом соединения широкого спектра профессионального звукового оборудования. Этим интерфейсом оснащается большинство синтезаторов (поддерживающих передачу MIDI-сигнала) и MIDI-клавиатур.
Разъёмы
Для подключения синтезатора к компьютеру через MIDI-интерфейс следует с помощью MIDI-кабеля соединить MIDI-выход синтезатора с MIDI-входом (входным MIDI-портом) компьютера.
MIDI-порт на компьютере может быть двух видов:
- стандартный 5-контактный MIDI-разъём с круглым сечением;
- совмещённый с 15-контактным игровым разъёмом звуковой платы и имеющий сечение трапециевидной формы.
Применение круглых MIDI-разъёмов характерно для профессиональных звуковых плат, внешних MIDI-интерфейсов и автономного музыкального оборудования. Именно такими разъёмами представлен классический MIDI-интерфейс на синтезаторах и MIDI-клавиатурах.
Исполнение, при котором MIDI-порт на компьютере совмещён с 15-контактным игровым (Game-) портом, в настоящее время устарело: большинство производителей полностью отказались от установки Game-порта на звуковые платы, ведь современные игровые устройства (геймпады, рули и проч.) поддерживают исключительно USB.
От типа MIDI-порта на компьютере зависит тип MIDI-кабеля, необходимого для соединения.
Важно
При подключении необходимо к разъёму MIDI out синтезатора подключить штекер MIDI in MIDI-кабеля.
Устройства и драйверы
При MIDI-подключении сам синтезатор в системе как устройство нигде не отображается. Отображается лишь MIDI-порт, к которому можно подключить как синтезатор/MIDI-клавиатуру, так и любое другое MIDI-устройство. Этот MIDI-порт и следует выбирать в качестве входного MIDI-порта (источника MIDI-сообщений) в программе-секвенсоре типа Cubase или Sonar. В некоторых программах-секвенсорах (например, Cubase) MIDI-сообщения принимаются по умолчанию со всех имеющихся в системе входных MIDI-портов, и выбирать MIDI-порт вручную не приходится.
Никаких драйверов для синтезатора как такового (или MIDI-клавиатуры) при подключении через стандартный MIDI-интерфейс не требуется. Драйвер необходим только для устройства (звуковой платы или внешнего MIDI-интерфейса), к MIDI-порту которого синтезатор подключён.
На уровне компьютерных программ MIDI-порт может называться по-разному в зависимости от конкретного устройства (звуковой платы, MIDI-интерфейса), частью которого он является, и установленных для этого устройства драйверов: например, для звуковой платы SB Live! при использовании стандартных драйверов Windows XP SP2 он называется SB Live! MIDI UART.
MIDI-режим синтезатора
Для подачи MIDI-сигнала на MIDI-выход синтезатора обычно необходимо перевести синтезатор в режим MIDI переключателем режимов работы на корпусе, иногда совмещённым с тумблером включения/выключения синтезатора. Для MIDI-клавиатуры это не требуется, поскольку для применения отдельно от компьютера она не предназначена и передаёт MIDI-сигнал на MIDI-выход всегда — MIDI-клавиатуру требуется только включить.
Click-N-Type — скачайте простую экранную клавиатуру
Click-N-Type — это бесплатная экранная клавиатура с очень простым дизайном. Минимализм — это ее основное достоинство; благодаря такому стилю программа не утомляет пользователя при длительной печати.
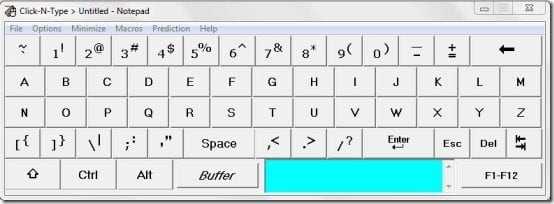
Иллюстрация клавиш в Click-N-Type
Программа нацелена на людей с ограниченными возможностями. Для них разработана целая система упрощения печати:
- предугадывание слов и автозаполнение поля ввода, конфигурируемое при помощи макросов;
- автоматический ввод пробела;
- режим AutoClick, при котором нажатие на клавишу происходит с задержкой — это полезно, если нет возможности быстро и точно попадать по кнопкам;
- режим сканирования — программа сама выбирает нужную клавишу, «нацеливаясь» на нее по трем осям, пользователю остается только кликнуть;
- озвучивание нажатых клавиш.
- Загрузить программу для ввода с экрана можно с официального сайта — http://cnt.lakefolks.com.
- Устанавливается экранная клавиатура из-под учетной записи администратора.
- Дополнительно нужно скачать и установить расширения — систему предугадывания слов, раскладки для языков, отличных от английского, и т. д.
- Программа не требует сложной настройки — достаточно отрегулировать размер окна программы и выбрать режим ввода, после чего можно начинать печатать.
Немного об интерфейсе и возможностях
Особых сложностей, как видим, не возникает. Лично для меня самой большой сложностью было законнектить компьютер с телефоном, и то, только в случае с TouchOSC. А что же они по сути нам предлагают в качестве контроллеров? Сразу скажу, что TouchOSC будет посильнее и в плане интерфейса, и в плане уже готовых раскладок.
Рисунок 12. Раскладка Keys в TouchOSC.
Здесь доступно 5 раскладок, в каждой из которых по 3 закладки. На рисунке 12, к примеру мы видим, что есть даже раскладка одной октавы пианино. Поддержка мультитача присутствует. Кроме того, в Touch OSC есть гораздо большее количество контроллеров – тут и клавиатура и всевозможные регуляторы, фейдеры, кроссфейдеры, X-Y-контроллеры. Finger Play, к сожалению, обладает всего несколькими типами контроллеров, клавиатуры нет. И раскладка у него всего лишь одна. Зато, в отличии от Touch OSC, здесь можно собственноручно, без проблем редактировать эти раскладки, создавать свои. Конечно, придется разобраться в синтаксисе, либо использовать онлайн-конструктор (https://dl.dropbox.com/u/1856630/fingerplay/index.html). Хотя он работает, мягко говоря, не очень хорошо. В Touch OSC загрузка раскладок доступна только для iPod, iPhone. Редактирование возможно и на windows. Хотя в сети есть способ как загрузить свою раскладку на андроид-устройство. Но метод довольно сложный.
Что ж, на данный момент обе программы со своими обязанностями вполне справляются. У каждой есть плюсы и минусы, но тем не менее, имея ноутбук, wi-fi и телефон на базе андроид можно успешно использовать телефон в качестве контроллера. Если же выбирать из этих программ, я все же отдаю предпочтение Touch OSC.
В статье рассказывается о возможности использования вашего планшета/смартфона в качестве дополнительного MIDI устройства (клавиатуры, пэдов и т.д.) в программе FL studio, независимо от фирмы и установленной на нем операционной системы.
Как поменять клавиатуру на Xiaomi через настройки телефона
Далее приведенная инструкция актуальна для всех смартфонов Xiaomi. Вне зависимости от того, на каком телефоне надо поменять клавиатуру – на Xiaomi Redmi Note 8 Pro, Mi 10 Pro или на других смартфонах – алгоритм действий не меняется:
- откройте настройки телефона;
- перейдите в «Расширенные настройки»;
- выберите подраздел «Язык и ввод»;
- перейдите к меню «Способы ввода»
- нажмите на строку «Текущая клавиатура»;
- выберите подходящий вариант.
В некоторых случаях названия разделов могут незначительно отличаться. При необходимости нужное меню легко найти через встроенный поиск.
Отметим, что пользователь вправе активировать одну из предустановленных клавиатур либо скачать любой понравившийся аналог из Google Play. О популярных вариациях клавиатур расскажем в следующем разделе.
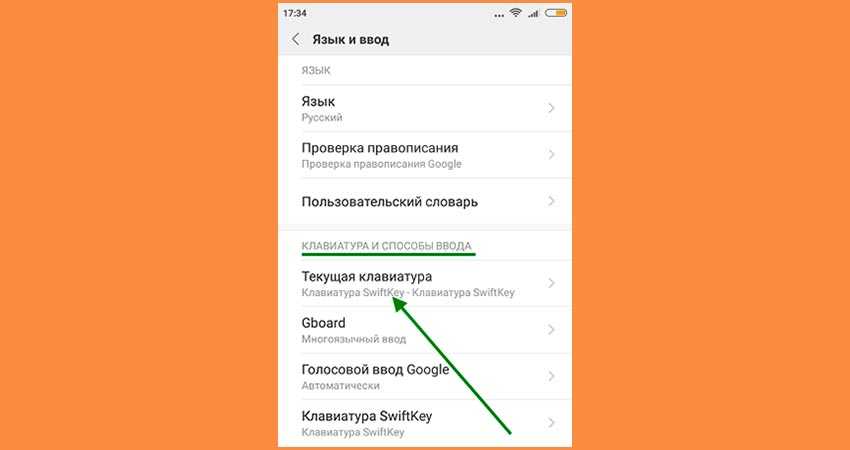
Comfort On-Screen Keyboard — виртуальная клавиатура на экране
Продукт компании Comfort Software — это платный вариант экранной клавиатуры, обладающий самым богатым набором функций. Программа подходит для использования на любых компьютерах, в т.ч. и планшетных, под управлением Windows.
Главное достоинство этой экранной клавиатуры — большой ассортимент тем оформления. Можно подобрать самые разные формы и расцветки клавиш, в т. ч. вид эргономичной клавиатуры и клавиатурный тренажер с отмеченными зонами разных пальцев. Кроме того, каждый из вариантов можно дополнит
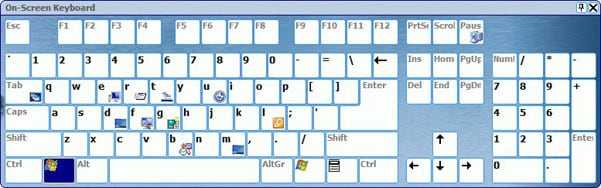
Виртуальная клавиатуру на экране
ельно отрегулировать под свои потребности.
Удобство использования Comfort On-Screen Keyboard обеспечивается следующими функциями:
- поддержка всех системных языков;
- автоматическое появление при активации поля ввода;
- залипание клавиш;
- прозрачность;
- иконки для горячих сочетаний клавиш и быстрого запуска популярных программ (текстовые и графические редакторы, браузеры, почтовые клиенты).
- Скачать программу можно на официальном сайте разработчика — http://ru.comfort-software.com.
- Установив ее, нужно зайти в настройки и отрегулировать экранную клавиатуру — выбрать стиль оформления, языковую раскладку, быстрые клавиши, задержку автоскрытия, звуки и т. д.
- После этого клавиатура будет автоматически выскакивать, когда нужно будет что-то напечатать.
Подробная инструкция по загрузке, установке и настройке программы:
Как отключить кнопки F1-F12 на ноутбуке
В некоторых случаях, когда пользователи не желают пользоваться функциями, закреплёнными за клавишами F1-F12, а напротив хотят переключиться в мультимедийный режим, чтобы кнопки выполняли второе действие без нажатия Fn, можно также поменять назначение первичных и вторичных действий, обратившись к настройкам БИОС. Так, в разделе System Configuration необходимо перейти к параметру Action Keys Mode. Если напротив него стоит значение «Disabled» («Отключено»), то кнопки верхнего ряда F1-F12 исполняют обычные характерные для них действия, то есть опция отключает прямой доступ этими клавишами к расширенным функциям, но их же можно выполнить в сочетании с Fn.
Значение «Enabled» («Включено») предполагает приоритет использования мультимедийных возможностей, так что если занимаемся отключением функциональных клавиш, выставляем именно это значение. По сути, настройка меняет режим работы верхних кнопок F1-F12 с одного на другой, и вы можете выставить параметр так, как вам будет удобно работать с клавиатурой, а не приспосабливаться к настройкам по умолчанию.
Источник
Что делать, если клавиши переназначились произвольно
Клавиши не могут переназначиться самостоятельно, так как сам по себе компьютер ничего делать не может. Для сбоя в работе клавиатуры есть несколько причин. В первую очередь проверьте компьютер на вирусы и только после этого пробуйте нижеописанные методы.
Устаревшие драйверы клавиатуры
Может возникнуть ситуация, когда система на компьютере обновлена, а драйверы клавиатуры — нет. В этом случае ожидаем конфликт между системой и оборудованием.
- Откройте «Диспетчер устройств Windows» через поисковую строку в меню «Пуск».
- В списке устройств найдите пункт «Клавиатуры» и раскройте его.
Залипание клавиш
Если сбои в работе клавиатуры появились после того, как за компьютером посидел ребёнок или по нему пробежался домашний питомец, скорее всего, было включено залипание какой-либо клавиши. Например, зажатая клавиша Windows в сочетании с верхним рядом букв управляет окнами системы, и при простом наборе текста можно получить абсолютно нежелаемые результаты. Чтобы это исправить:
- Нажмите 5 раз подряд клавишу Shift, чтобы вызвать настройки залипания.
Ручки, пэды и демпферы должны быть запрограммированы

Набор блестящих и красочных кнопок на клавиатуре очарует любого. Можно подумать, что чем больше кнопок, тем лучше клавиатура. Но прежде чем решить, какая клавиатура имеет самый впечатляющий набор ручек, пэдов и диммеров, имейте в виду, что большинство из них не работают сразу после установки.
В отличие от переключателей, которые практически не требуют программирования в вашей DAW, ручкам необходимо назначить функцию. То, как вы это сделаете, зависит от используемого вами приложения, но в любом случае это добавляет больше к процессу обучения.
Если ваша цель состоит в том, чтобы когда-нибудь давать живые выступления, кнопки будут играть еще большую роль. Но для большинства производителей спален горстка ручек и диммеров — это больше, чем вам нужно, так что вы можете оценить свою клавиатуру или попробовать плагины VST.
Превращаем клавиатуру в пианино с помощью Python
Как-то заинтересовался я теорией музыки. Но пианино, увы, у меня нет, поэтому я отправился в поиски программы со следующий функционалом: после нажатия на кнопку звучит определенная нота. Сперва я посмотрел высокопрофессиональные программы, но в них слишком, уж слишком много функций. И это очень хорошо, но на текущем моменте моей жизни мне это попросту ненужно. Это будет только мешать и отвлекать. В программах с меньшим функционалом максимально неудобный интерфейс. Потому я решил просто написать такую программу сам. Подробности под катом.
Немножко о MIDI
MIDI — стандарт цифровой звукозаписи на формат обмена данными между электронными музыкальными инструментами. Это отдельный большой мир, который заслуживает отдельного разговора. Но нам необходимо знать лишь некоторые правила:
В каждом файле midi есть неограниченное количество треков, которые запускаются одновременно.
В каждом треке хранятся определенные команды для синтезатора. Например, noteon – включить определенную ноту; noteoff – выключить определенную ноту; change_program – изменить инструмент, control_change – изменение настроек, влияющих на воспроизведение нот, их смену, и тп. Все команды можно посмотреть здесь.
Каждая команда характеризуется несколькими параметрами: значение – это, например, номер ноты, номер инструмента и т.п; время от прошлой команды, через которое необходимо выполнить эту команду; номер канала (всего их 16), в котором играет данная нота или применяется соответствующая настройка, или изменяется инструмент. Если не включена полифония, то в канале не может звучать две одинаковые ноты одновременно.
Запись MIDI-файлов с помощью Mido
Mido – это библиотека на python, созданная для работы с MIDI-сообщениями и портами. Установка.
Классический пример прочтения файла:
Классический пример создания файла:
Обратите внимание на параметр «time». Поподробней можно прочитать здесь
Обработка событий клавиатуры c keyboard.
Словарь можно сделать так (начинается с малой октавы):
Воспроизведениe нот в реальном времени с помощью mido
Сперва надо установить python-rtmidi.
Получаем список портов (у меня всего один):
При нажатии на клавишу передаем порту сообщение о включении или выключении ноты:
Но у этого способа есть одна проблема – качество звучания. Да и превратить midi в wav просто так нельзя.
Воспроизведениe нот в реальном времени с помощью fluidsynth
Fluidsynth – это бесплатный программный синтезатор.
Установка fluidsynth (в Windows):
Скачайте fluidsynth для Windows и распакуйте в любой папке.
Добавьте подкаталог «fluidsynth\bin» в свой path. Для этого в поисковой строке напишете «Изменение системных переменных среды», запустите; далее по порядку «Переменные среды», «Path», «Изменить», «Создать» и введите путь к подкаталогу «fluidsynth\bin».
Зачем блокировать клавиатуру или сенсорную панель на ноутбуке
Сделать клавиатуру на ноутбуке нерабочей на время может быть необходимо в различных ситуациях, например, в следующих:
Таким образом, блокировка клавиатуры поможет избежать неприятных последствий, связанных с непредвиденным нажатием на клавиши.
Вышеописанные ситуации подходят и для тачпада. Он представляет собой сенсорную панель, расположенную под клавишами. Эта панель предназначена для управления указателем мыши, если последней нет. Блокировка тачпада может быть нужна, если, например, пользователь приобрёл стандартную мышь и больше не нуждается в панели. Более того, при наборе текста на переносном ПК часто задевается тачпад — в итоге курсор начинает двигаться. Это может привести к выделению текста и другим ненужным действиям.
Панель Recording — параметры записи, пошаговая запись
Прежде чем пытаться что-либо записать, изучим опции, относящиеся к про-цедуре записи и расположенные на панели Recording (рис. 2.29). Перечислим эти опции с указанием соответствующих им команд главного меню FL Studio и комбинаций “горячих” клавиш.
Options > Typing keyboard to piano, (<Ctrl> + <T>) — использовать вместо MIDI-клавиатуры обычную клавиатуру компьютера. Щелчок правой кнопки мыши на данной опции открывает контекстное меню, с помощью которого можно выполнить транспозицию: С3, С4, С5 — клавиша <Z> будет соответствовать ноте до третьей, четвертой или пятой MIDI-октавы со-ответственно. Соответствие других клавиш клавиатуры нотам будет такое:
- <S> — до-диез;
- <Х> — ре;
- < < > или
<Q> — до следующей октавы; - <L> или
<2> — до-диез следующей октавы; - < > > или
<W> — ре следующей октавы.
Некоторые ноты дублируются разными клавишами, некоторые вступают конфликт с “горячими” клавишами текущего открытого окна. Поэтому если вы хотите играть на клавиатуре компьютера с комфортом, все вспомогательные окна FL Studio лучше закрыть.
- Options > Metronome (<Ctrl> + <М>) — включить метроном.
- Options > Recording precount (<Ctrl> + <P>) — режим предварительного отсчета метрономом перед началом записи.
- Options > Start on input (<Ctrl> + <I>) — переключение в режим записи/ воспроизведения только после получения любого MIDI-сообщения.
- Options > Blend recorded notes (<Ctrl> + <B>) — включение такого режима записи, при котором вновь записываемый материал будет объединяться с уже записанным материалом. Если режим выключен — вновь записываемый материал будет затирать старый.
- Options > Step edit (<Ctrl> + <E>) — включение режима пошаговой записи.
Если вы не можете безошибочно исполнить на MIDI-клавиатуре (или клавиатуре компьютера) всю партию целиком, выбирайте нужный паттерн, канал, включайте режим пошаговой записи и вводите отдельные ноты или аккорды шаг за шагом. При этом длительность вводимых нот является фиксирован-ной и зависит от значения параметра SNAP. Записанный материал сохраняется в виде отпечатков клавиш. Однако окно Piano roll может оставаться при этом закрытым.
Опробовав режим пошаговой записи , вы, вероятно, зададитесь вопросом — как вводить паузы? Для перехода к следующему шагу без записи ноты используйте клавишу <*> цифровой клавиатуры, а для возврата к предыдущему шагу — клавишу </> цифровой клавиатуры.
Как активировать MIDI устройство в FL Studio и настроить его.
Зайдя в секвенсор FL Studio (я буду показывать на примере последней, на сегодня версии FL Studio 12) тебе нужна будет вкладка Options– MIDI:
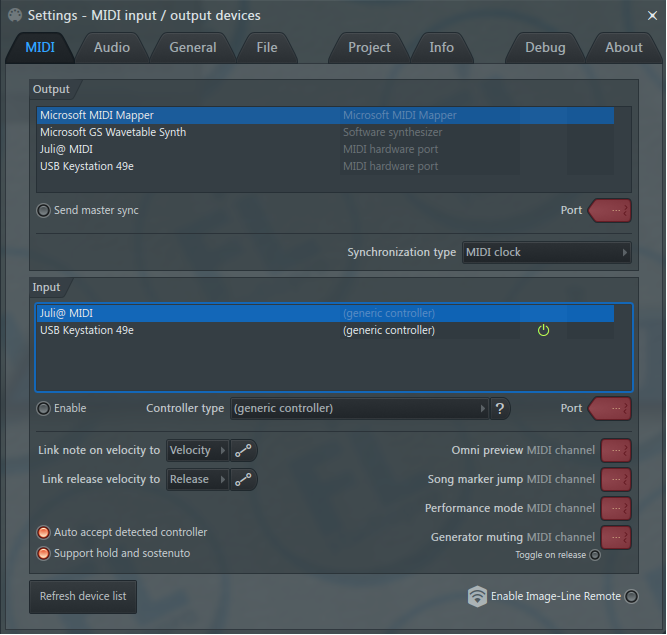
И возможно ты заметил сразу, возможно нет, если ты включил свое MIDI устройство, оно появиться у тебя уже в полях Output и Input в этом окне. В примере у меня виднеется самая простая USB Keystation 49e. И для передачи от MIDI устройства команд в секвенсор (то есть для игры или регуляции параметрами секвенсора) на нужно активировать это устройство в окне Input. Если еще нет вот такого желтого индикатора подключения устройства, напротив его наименования:

То нужно просто выделить это устройство и нажать команду Enable сразу под полем Input. Последующие распознание и активация подключенного устройства FL Studio 12 будет производить за тебя по умолчанию.
Что касается окна Output, то на это окно потребуется если у тебя такое устройство, на которое FL Studio может передавать сигналы (виртуальный синтезатор например), и активация происходит аналогично.
Выпадающее меню Controller Type, существует для определения FL Studio типа контроля для твоего устройства. В базе секвенсора есть определенное количество типов MIDI контроля для некоторых известных MIDI устройств (в 12-й версии FL Studio их еще больше). Если твое устройство есть в списке – то выбери конечно же свой тип, если нет – оставляй тип Generic Controller– это максимальное использование возможностей твоего устройства.
Теперь мы можем управлять секвенсором через MIDI устройство. Если нет ни какого звукового сигнала, просто нужно выделить инструмент на панели каналов, то, что в принципе ты хочешь воспроизводить.
Как выбрать и где скачать клавиатуру Xiaomi
Каждая разновидность клавиатуры характеризуется определенными удобствами, поэтому выбор идеального варианта зависит исключительно от предпочтений конкретных пользователей. Далее рассмотрим наиболее востребованные виды клавиатур, представленные в Play Market.
- Swiftkey Keyboard. Хороший вариант для оперативного ввода больших объемов текста. Приложение автоматически запоминает часто используемые слова и фразы, впоследствии предлагая их быстрый ввод. Присутствует проверка правописания. Реализована поддержка всех популярных языков. В наличии около сотни вариаций оформления клавиатуры
- Клавиатура Gboard. Официальная разработка компании Google, предустановленная практически на всех смартфонах, работающих на базе Android. Преимуществами клавиатуры является поддержка нескольких способов ввода – стандартного, непрерывного, голосового и рукописного. Клавиатура поддерживает все востребованные языки мира.
- Smart Keyboard. Так называемая умная клавиатура с большим количеством шаблонов, полноценным режимом T9, голосовым набором и другими полезными опциями. Разработчик предлагает скачать клавиатуру для Xiaomi и других телефонов в двух версиях (платной и бесплатной), незначительно отличающихся функционалом.
- Fleksy. Очень быстрая и многофункциональная клавиатура. Главным плюсом разработки считается поддержка 50 языков, тысяч смайликов и множества мини-приложений, дополняющих функционал клавиатуры. Также разработчик делает акцент на то, что клавиатура не шпионит за пользователями. Впрочем, подтвердить или опровергнуть такой факт достаточно сложно.
- Cheetah Keyboard. Основными достоинствами этого приложения является красочность оформления и скорость ввода. Софт поддерживает опцию продвинутого прогнозирования, а также несколько умных функций (в том числе «Поиск» и «Ответ»). Особенностью программы является опция набора текста в 3D формате.
Если вы хотите поменять клавиатуру на телефоне Xiaomi на один из вышеописанных вариантов, то просто скачайте нужный софт из Play Market, после чего активируйте его в соответствии с инструкцией из первой части статьи.
Кстати, в магазине Google есть еще немало интересных клавиатур. Если тема интересна – загляните в маркет и найдите другие популярные решения через поиск – по запросам «клавиатура» или «keyboard». Наверняка найдете несколько интересных, но неупомянутых нами решений.

FingerPlay MIDI
Первая пограмма – FingerPlay MIDI. Кроме основной программы в памяти телефона, она требует установки сервера на компьютере, для создания собственного канала, через который будут передаваться миди-сообщения в виртуальный порт (Midi-Yoke) на компьютере. Для начала настроим ее в телефоне. Запускаем ее, нажимаем на значке настроек (кнопка с шестеренкой) и попадаем во вкладку Settings (рис. 2).
Рисунок 2. Настройки FingerPlay.
Во-первых, устанавливаем Server type – FingerServer. Во-вторых, в Server Address устанавливаем ip-адрес нашего компьютера. Теперь на компьютере разархивируем FingerPlayServer.zip и запускаем run.bat
Хочу обратить внимание, что для его работы необходимо наличие java. Итак, появляется окно, в котором мы видим статус подключения телефона и компьютера
Теперь на телефоне ставим галочку напротив Connect to server и если все правильно, то статус превратится в Connected to 192.168.1.57 (или адрес вашего компьютера). Окно сервера на компьютере тоже изменится, показывая, что устройство подключено (рис. 3).
Рисунок 3. Окно сервера FingerPlay.
Как видим, в статусе – Phone connected, что означает, что телефон подключен, а также отображается на какой выход приходят миди-сообщения (Midi-Yoke 1). Кроме того, в настройках на телефоне, мы можем выбрать другое виртуальное миди-устройство (рис. 4).
Рисунок 4. Выбор миди-устройства для вывода сообщений.
Вот, собственно и вся подготовка. Теперь можно покрутить любой регулятор и в окне сервера появятся сообщения о том, какой параметр изменяется. Теперь самое время перейти в Ableton.
В Ableton нам достаточно выбрать то, миди-устройство, которое указано в FingerPlay (в нашем примере, Midi-Yoke 1) (рис. 5).
Рисунок 5. Включаем Midi-Yoke 1 в Ableton.
Если все правильно, то теперь можно замапить разные контроллеры и кнопки. И касаясь экрана на телефоне, управлять параметрами в Ableton. Например, перейдем в раскладку (Layout) для микшера в FingerPlay (она занимает среднее положение на панели справа, см. рис.6).
Рисунок 6. Раскладка микшера в FingerPlay.
Теперь в Ableton нажимаем Ctrl+M, включается режим миди-маппинга. Нажимаем, к примеру, на регуляторе громкости первого канала в Ableton и касаемся первого регулятора на экране телефона. Если все правильно, в карте маппинга появится новая запись (рис. 7).
Рисунок 7. Новый параметр в карте миди-маппинга.
Нажимаем Ctrl+M для возвращения в обычный режим. И теперь если мы касаемся первого регулятора на экране, у нас изменяется громкость на первом канале в Ableton! (рис. 8).
Рисунок 8. Регулятор на экране телефона управляет регулятором в Ableton.
Вот и все, миссия выполнена. Аналогично можно замапить кнопки, которые находятся в другой раскладке FingerPlay и пользоваться.
Touch OSC
Это приложение отличается от предыдущего мультиплатформенностью. Его клиент доступен не только для андроида, но и для iOs. А сервер, соответственно, может работать и на mac-совместимых компьютерах. Но я буду рассматривать связку android+windows 7, как и упоминал выше. Сервер для windows можно скачать на официальном сайте по этой ссылке: http://hexler.net/pub/touchosc/touchosc-bridge-1.0.1-win32.zip.
Устанавливаем его в телефон и на ПК, если все верно, то в системном трее на ПК появится иконка TouchOSC bridge (рис. 9).
Рисунок 9. Сервер TouchOSC Bridge установлен и запущен.
Обращаю внимание на то, что данная программа умеет работать не только по миди-протоколу, но и по протоколу OSC. Нас интересует в данном случае миди
Что касается соединения с компьютером — требования те же (см. выше). Теперь перейдем к настройкам TouchOSC на телефоне. При запуске программы сразу запускается окно настроек. Здесь мы кликаем на Midi Bridge (рис. 10) и вписываем ip-адрес нашего компьютера.
Рисунок 10. Настройки Touch OSC в телефоне.
Здесь есть одна сложность, с которой я очень долго промучился. Дело в том, что у меня телефон ни в какую не хотел показывать мой компьютер в списке Found Hosts. Там постоянно отображался 0
Несмотря на это, все заработало замечательно, так что не обращаем на это внимание и продолжаем. Переходим в Ableton
В Ableton, как несложно догадаться, нам нужно выбрать миди-порт Touch OSC. На этот раз это собственный порт, который появляется в системе после установки сервера (рис. 11).
Рисунок 11. Настройки Touch OSC в Ableton.
Теперь можно пробовать мапить кнопки и регуляторы в Ableton, как указано выше. Аналогично можно использовать наш андроид-контроллер и в других секвенсорах.
Обычная клавиатура может быть недоступна в разных ситуациях
- ею физически невозможно пользоваться — сломалась или разобрана для чистки;
- ее нельзя подключить к устройству — например, используется планшетный компьютер без USB и PS/2 портов;
- она заблокирована программным путем;
- с ее помощью нельзя набрать определенный текст — на клавишах нет обозначений для используемой раскладки.
Классическая клавиатура
В плане безопасности скачать экранную клавиатуру стоит, чтобы защититься от различного вредоносного ПО: клавиатурных шпионов, логгеров буфера обмена и т.п.
Если пользователю нужен экранный ввод, самым простым и удобным вариантом станет применение стандартной виртуальной клавиатуры Windows. Их даже две: одна полноценная, имитирующая все клавиши настоящего устройства, вторая — урезанная, планшетная. Если функционала этих программ не хватает или не устраивает их дизайн, можно воспользоваться альтернативными экранными клавиатурами.
Как подключить MIDI-клавиатуру?
Большая часть современных MIDI-клавиатур подключаются к принимающему устройству через USB разъем для передачи данных, а также для питания устройства. Однако если подключение будет производиться через стандартный 5-контактный MIDI-разъем, то вам скорее всего понадобится внешнее питание от сети, так как подобные разъемы не могут передавать ток для работы устройства. Многие клавиатуры на рынке соответствуют классу “plug and play», что в переводе на русский язык означает “подключи и играй”. Устройства “plug and play» готовы к работе сразу же после распаковки и не требуют установки дополнительного программного обеспечения на компьютер. При подключении компьютер сразу же распознает устройство и оно будет готово к дальнейшей работе. Клавиатуры, которые не соответствуют классу “plug and play», нуждаются в установке дополнительных драйверов, которые, как правило, идут в комплекте или доступны для загрузки с официального сайта производителя.

































