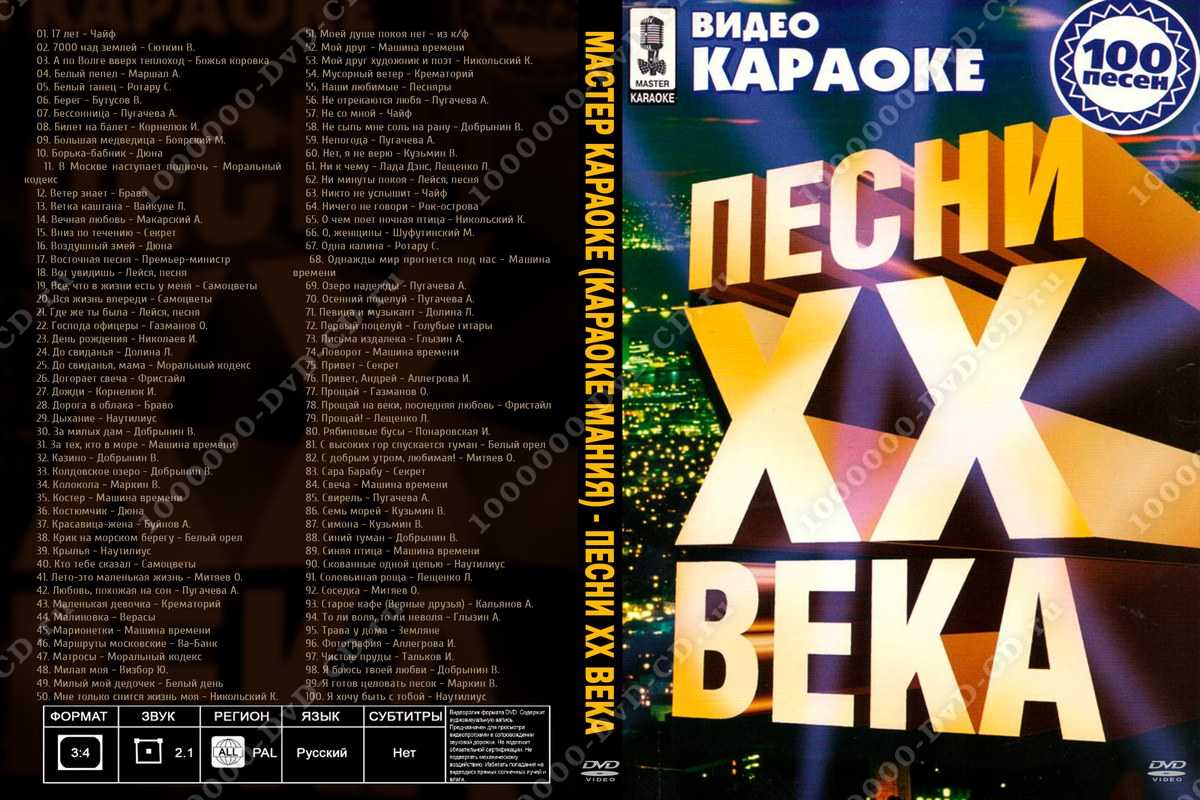PhotoDex Proshow Producer
PhotoDex Proshow Producer — программа для создания видеороликов из фото, в котором вы сможете создавать презентации и слайдшоу из неограниченного количества снимков. В приложении присутствует большое количество шаблонов, можно встраивать логотипы и защищать свои проекты от копирования. Доступны расширенные возможности редактирования изображений: виньетирование, маски, фильтры. В видеоролик можно вставлять интересные эффекты переходов.
Преимущества:
- Присутствуют коллекции фильтров;
- Работа с аудио и текстом;
Недостатки:
- Пробная версия накладывает водяной знак;
- Нет русской локализации;
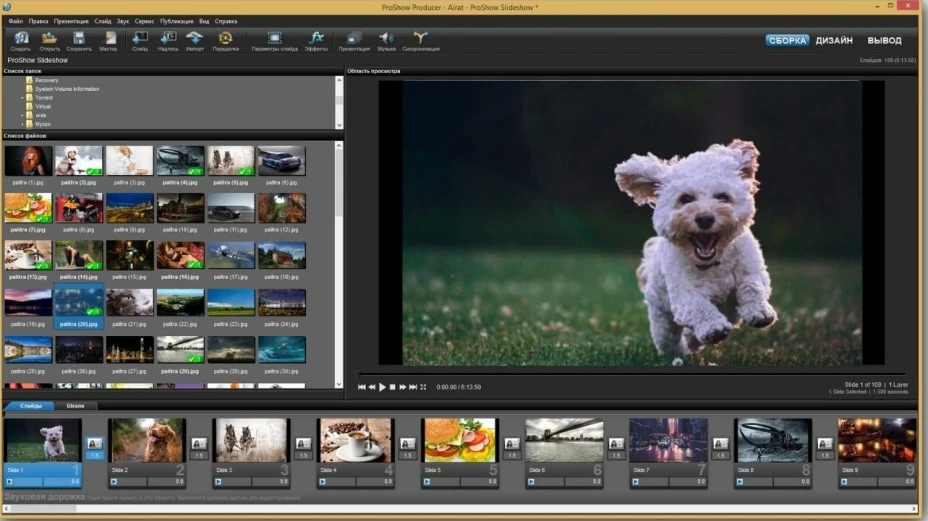 Интерфейс Proshow Producer
Интерфейс Proshow Producer
Подключение микрофона
Для современных телевизоров и домашних кинотеатров с караоке-программами самая большая проблема – найти микрофон.
К беспроводным микрофонам. Это намного практичнее и удобнее, поскольку не придется покупать кучу переходников, чтобы подсоединить его к телевизору.
Если беспроводной микрофон слишком дорогой, а вопрос того как подключить караоке к телевизорам марки Филипс стоит особенно остро, можно попробовать сделать это, купив микрофон с юсб-разъёмом. Если ничего не получится с телевизором, он подойдет для любого компьютера, так что без дела не останется.
Настройки могут не дать результата, даже если вы уверены, что микрофон подключен правильно. Как сделать так чтобы он заработал, советуют на многих форумах, но, скорее всего, дело в программном обеспечении. Проверьте, даже через телефон, нет ли более современной версии программы, и если такая есть, достаточно просто обновиться. И пойте сколько душе угодно.
Во время бурных застолий иногда хочется спеть что-то душевное и в тему данному мероприятию. Нам в этом помогает караоке. Но есть один нюанс — диски, предлагаемые в магазинах, часто не отвечают тем требованиям, которые мы выставляем. Не те песни, не те исполнители и так далее.
Конечно, можно найти и в интернете необходимые нам композиции, и спеть дуэтом с исполнителем, но согласитесь, это не совсем то, что нужно. Предлагаем вам небольшой курс, как записывать караоке на диск в домашних условиях. При этом вы не понесете больших финансовых и временных затрат. Для начала нужно разобраться с тем, какой формат у композиций, выбрать диск, наиболее подходящий для записи, и узнать, где взять уже готовые караоке-песни.
Способ 1
Что вам потребуется:
- нетбук, ПК или ноутбук;
- электретный микрофон;
- звуковая карта (встроенная в материнскую плату или внешняя с USD-интерфейсом);
- выход в Интернет.
Инструкция:
- Установите драйвер для звуковой карты и проверьте звук;
- К карте подключите специальный микрофон для компьютера. Стандартный динамический микрофон не подойдёт — звук будет слишком тихим;
- Выставьте громкость таким образом, чтобы отсутствовала акустическая обратная связь либо используйте наушники вместо колонок;
- Установите на компьютер последнюю версию Flash Player;
- Найдите в Интернете сайты с караоке-файлами, выбирайте подходящий и приступайте к исполнению.
7 несложных идей для съёмки видео стоп моушн
Для заключительной части статьи мы подобрали несколько популярных сценариев и приёмов создания стоп-моушн анимации. Частота смены кадров в примерах ниже – 30 кадров в секунду.
Таймлапс прогресса
А теперь обратите внимание на видео ниже. Да, скорее всего это не один и тот же перчик чили, но сама анимация должна подсказать вам массу идей для съёмок
Стоп моушн отлично отражает прогресс в чём бы то ни было, а самое главное — эта техника универсальна для массы сценариев. В интернете немало анимаций, иллюстрирующих рост растений, животных и даже детей. Некоторые из этих видео снимались не один месяц! Но результат, безусловно, того стоил.
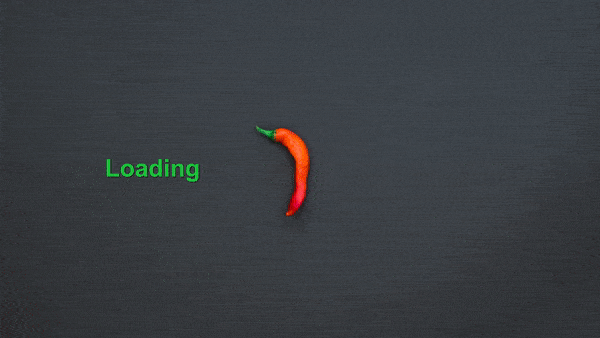
Рисунок, возникающий сам по себе
Вот вам ещё одна простая, но интересная идея. С помощью техники стоп моушн можно сделать так, что рисунки, надписи и чертежи будут появляться на бумаге сами по себе, без помощи автора.
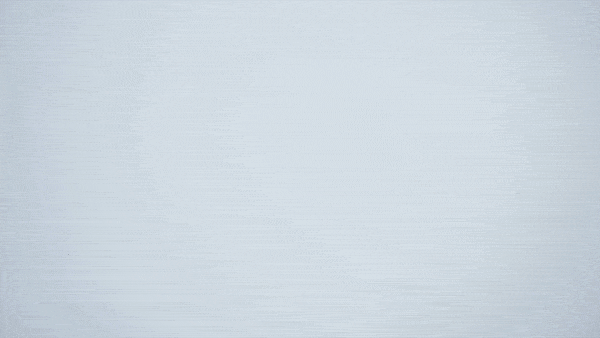
Пояснительная анимация
Стоп моушн также прекрасно подходит в качестве иллюстраций к сложным материалам, включая научные и технические инструкции. Например, видео ниже визуализирует перенос файла из глобальной сети в локальную папку.
Вкусные видео
Мы все любим смотреть видео, связанные с едой. Если в них что-то магическое, особенно когда показан прогресс приготовления блюда. Но что, если убрать из кадра самого повара и создать историю о продуктах, которые готовят себя сами? Получится очень увлекательно!
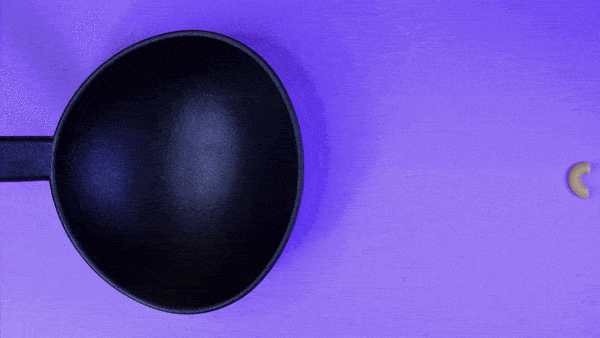
Маркетинговые видео
Если вы владелец бизнеса, вы наверняка знаете, что видео маркетинг сегодня на пике популярности. Но и производство полноценных видеороликов для бизнеса может стоить немалых денег. Однако освоив технику стоп моушн, первые видео – скажем, для социальных сетей – вы сможете создать самостоятельно и абсолютно бесплатно. Продемонстрируйте в кадре свой продукт, покажите прогресс и эффект «до и после» или же используйте анимацию для пояснений сложных технических моментов.
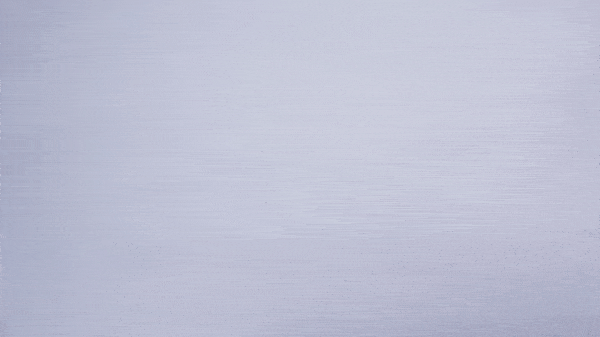
Программа для создания клипов — Nero
Изначально, когда я интересовался темой создания клипов, моя первая программа была — Nero. Я не говорю, что она бесполезная и маломощная, но вот спецэффектов на тот момент мне ой как не хватало. А так, в целом, программа для новичков подойдет очень хорошо.
Но это, наверное, для совсем новеньких и юных ребят, чтобы разобраться в том, как работает видеомонтаж.
А теперь переходим непосредственно к практике.
Для того что бы запустить монтажную программу Nero Vision, переходим в главное окно программы Nero, во вкладку «Создание и изменение»:
Ну а дальше начинается самое интересное: мы попадаем на монтажную ленту. И так начинается наше творчество. Я конечно мог бы расписывать весь этот процесс более детально, но наверное мне понадобиться отдельная статья по этой программе.
Поэтому могу предложить просмотреть видео на канале Ютуб. Оно знакомит нас с интерфейсом программы и показывает основы пользования программой. Смотрим:
Инициализация
Что ж, мы почти добились положительного результата. Мы уже знаем, как подключить микрофон к ноутбуку для караоке или любой другой цели. Достаточно просто воткнуть его в нужное гнездо. Но на этом наши проблемы не заканчиваются. Как правило, довольно часто пользователи сталкиваются с тем, что после подключения устройства у них абсолютно ничего не работает, то есть звук не записывается.
Дело все в том, что для правильного функционирования любого устройства на компьютере приходится проходить некую инициализацию. Так сказать, установку драйверов. Если вы — счастливый обладатель Windows 7, то можно не беспокоиться: операционная система старается найти все необходимые дополнительные программы при помощи Интернета. В противном случае ноутбук попросту не увидит устройство. Как следствие — запись звука окажется невозможной.

Что же делать, если поиск драйверов не начался автоматически? Для начала посмотрите внимательно комплектацию устройства. В коробке должен быть диск с необходимым контентом. Если его нет, то придется искать драйвера во Всемирной паутине. Как правило, делается это на официальном сайте фирмы-производителя. Там придется найти свою модель микрофона, затем выбрать вашу операционную систему и скачать драйвера. Далее — устанавливаете их, как обычную программу, и радуетесь полученным результатам.
Персональный компьютер
В качестве инструмента трансляции караоке на ТВ можно использовать практически любой персональный компьютер – стационарный либо ноутбук. Главное, чтобы видеокарта имела разъём HDMI и поддерживала работу со сторонней периферией. В этом случае телевизор будет выступать в качестве второго монитора.
Первым делом, необходимо установить программу для караоке на ПК. Благо софта такого плана в Сети предостаточно. Среди прочих можно отметить следующие интересные утилиты:
- Karaoke 5;
- PyKaraoke;
- JichiMultimedia;
- KaraWin;
- UltraStar Deluxe.
Чтобы включить караоке на телевизоре, необходимо соединить его с видеокартой ПК кабелем HDMI и выполнить настройку рабочего стола.
ТВ как второй монитор:
- Кликаем на рабочем столе ПК правой клавишей мыши.
- В контекстном меню выбираем «Параметры экрана».
- В разделе «Несколько дисплеев» жмём «Обнаружить».
- Выбираем модель ТВ и соглашаемся с трансляцией.
Здесь же можно определиться со способом отображения картинки: использовать ТВ как основной экран, дополнительный, повторяющийся, а также расширить или уменьшить развёртку. Останется только подсоединить микрофон к материнской плате или звуковой карте.
СведЕние
Теперь пришло время наложить текст на изображение, то есть
избавиться от красных пятен. Стоит отметить, что использовать
нижеперечисленное следует всего один раз за весь файл
видео-караоке (настройки наложения текста на фон). При последующей
подложке картинок или видео фрагментов в качество фона, текст
автоматически будет на них накладываться.
Итак, в окне «Project» щёлкаем по вкладке «Effets»,
о которой уже вкратце было рассказано. Далее будут написаны
эффекты, которые необходимо применить к клипу со словами
песни. Чтобы применить их, нужно будет навести курсор мыши
на их название (на название эффекта в окне
«Project» на вкладке «Effects»), зажать левую кнопку мыши
и перетащить на клип со словами
(на видео-составляющую захваченного текста) в окне
«Timeline», при этом он обрамиться и выбранный эффект
добавиться в окне «Monitor» на вкладке «Effect controls».
Сами эффекты нужно применять в той последовательности,
в которой они приведены:
- Video Effects->Keying->RGB Difference Key
- Video Effects->Keying->Chroma Key
- Video Effects->Adjust->Brightness & Contrast
- Video Effects->Perspective->Drop Shadow
Теперь необходимо щёлкнуть по клипу с текстом,
на который мы перетаскивали эффекты и приступить
к настройке эффектов на вкладке «Effect Controls» окна
«Monitor». Приведены только те настройки, которые нужно изменять,
а остальные нужно оставить стандартными.
RGB Difference Key
Color: Нужно выбрать красный цвет (щёлкнув по изображению
белого цвета). Цвет должен быть именно красный (правый нижний угол),
поэтому имеет смысл проверить значения в окошках с буквами
R,G,B. Они должны быть 255, 0, 0 соответсвенно.
Similarity: 70
Color: красный цвет аналогичным образом.
Threshold: 50
Brightness & Contrast
Brightness — яркость
Contrast — контраст
Устанавливаются по выбору, но лучше скорректировать,
а не оставлять по нулям, чтобы текст был более сочный.
Drop Shadow
Shadow Color — чёрный
Opacity — 100
Distance 4 (дистанция тени по отношению к тексту)
Этот параметр можно поставить и побольше в зависимости
от того как понравиться, но для всех песен его нужно делать
одинаковым. Если захочется ещё более увеличить тень, то можно
использовать эффект «Drop Shadow» второй раз, точно так же как
и первый.
Ниже приведено изображение того, что примерно должно получиться.
Текст наложен на изображение, но ещё не настроены
положение и масштаб текста на картинке. Займёмся настройкой
этих параметров. В окне «Timeline» нужно один раз щёлкнуть
по клипу с текстом, чтобы в окне «Monitor»
на вкладке «Effect Controls» стали доступными параметры настройки.
Как уже выше отмечалось, за настройку масштаба и положения
отвечает группа регулировок «Motion». Раскрываем группу «Motion»
и сначала настраиваем параметр «Scale», с которым мы уже
встречались (он отвечает за масштаб). Стоит сделать поправку
на то, что телевизор «режет» изображение. После этого
настраиваем 2-ой параметр в строке «Position» (он отвечает
за положение по вертикали, а первый —
по горизонтали).
Теперь при подложке любой картинки или видео текст останется
на своём месте и будет накладываться автоматически. Добавляя
новые картинки в качестве фона нужно действовать
по инструкции приведённой для предыдущей картинке.
Караоке онлайн без регистрации
Проще всего использовать сервис в интернете. Не нужно устанавливать программы на компьютере, настраивать их. Используйте ПК с микрофоном и подключение к интернету. А также сайт ВКараоке.
- Чтобы найти песню, которую вы будете петь, нажмите на панели вверху иконку Поиск.
- Введите исполнителя и название песни. Нажмите снова на кнопку поиска.
- В плеере на следующей странице нажмите на кнопку Play. Справа находится прямоугольная кнопка. С её помощью можно развернуть окно проигрываемой песни в караоке на весь экран.
На экране вы будете видеть текст песни. По мере её проигрывания буквы будут закрашиваться. За вывод звука через микрофон будут отвечать колонки, подключенные к компьютеру. Этот сайт бесплатен. Он предоставляет большую медиатеку из нескольких тысяч музыкальных композиций. Найдите любимую песню и спойте её.
×
Новинки Как сделать Reels в инстаграме
Итак, какие появились новые функции и, как их использовать:
- Продолжительность ролика до 90 секунд. Раньше было максимум 60 секунд. Хронометраж и время просмотра растут, а это значит что теперь в Reels уже больше простора для сторителлинга, комментариев экспертов, повествований. Хотя раньше больше было коротких смешных видюшек и юмора…
- Стикеры Reels. Да, как в сторис. Уже есть ползунок с эмодзи, время, гифки, опросы и викторины. Это делает ролики интерактивными. Такие инструменты вовлекают в контент намного активнее.
Некоторые эксперты предполагают, что формат сторис скоро может уйти на второй план… А мы поживем посмотрим))
- Импорт своих аудиозаписей в Reels. Функция, которую так сильно хотели, теперь доступна.
- Полноэкранная версия Reels прямо в ленте. Эту функцию еще пока тестируют, но уже пользоваться можно.
Это снова-таки доказывает, что “просто красивые картинки” уходят на второй план. В общем, ставка сделана на видео. И как видите, это пользуется успехом.


полноэкранные Reels в ленте выглядят так
Программа для создания клипов — Adobe After Effects
Это очень мощный пакет для монтажа клипов и не только клипов, с применением красивых спецэффектов. Когда я впервые юзал эту программу, все остальные «монтажники» стали почему-то не так важны, как это чудо. Благодаря этой проге создаются и некоторые короткометражные программки для телевидения.
То есть Adobe After Effects вполне может посоревноваться с самыми современными технологиями. Наверняка Вы слышали про Фотошоп. Так вот, это одна и та же контора. Компания Adobe шагает быстрым темпом, поэтому качество для нее — это авторитетность и, как следствие, успех фирмы.
Пример того, что можно в ней творить, Вы сможете узнать из этого видео:
Утилиты для работы с караоке
Кроме плееров для воспроизведения и редакторов, существует программное обеспечение, позволяющее упростить работу DJ. Утилиты облегчают систематизацию караоке-файлов на ПК, ускоряют поиск. Они позволяют создавать из аудиофайлов минусовки для караоке, синхронизировать их с текстом.
KarMaker
Программа дает возможность самому создавать и редактировать midi-файлы в формате kar. ПО позволяет синхронизировать текст и звуковую дорожку, монтировать слайд-шоу, работать с метаданными. Утилита распространяется на бесплатной основе и не требует специальных навыков. Но использовать ее можно только для работы с уже готовыми караоке-файлами. Некоторую сложность представляет установка русскоязычного интерфейса.
 KarMaker дает возможность создавать файлы в формате kar.
KarMaker дает возможность создавать файлы в формате kar.
Karaoke Information Finder
Программа открывает дополнительные возможности для поиска и сортировки караоке-файлов, создания плей-листов, форматирования и экспорта списков воспроизведения. Чтобы воспользоваться полным набором функций, придется купить лицензию. Пробная версия доступна бесплатно в течение 10 дней. Но у нее ограничены набор функций и количество треков, с которыми можно работать одновременно.
Easy Karaoke Player
С помощью утилиты можно записывать композиции, которые исполняют участники, и сохранять на компьютер воспроизведенные треки. Программа позволяет преобразовывать форматы, работает не только с расширением wav, но и с другими аудиофайлами.
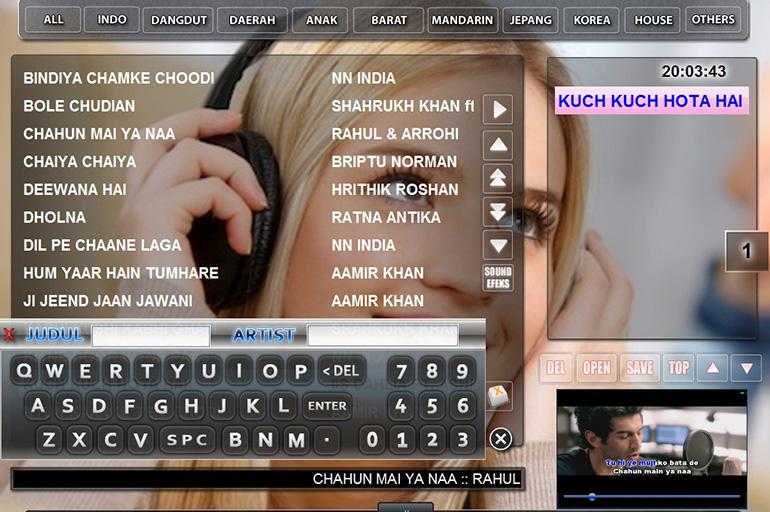
Easy Karaoke Player работает с разными аудиофайлами.
Демоверсия имеет ограничения по времени записи – 1 минута, чтобы избавиться от ограничений, необходимо оплатить лицензию.
WinOKE
Программа помогает создавать караоке из wav-файлов, удаляя вокал, добавлять текст в различных форматах, изменять фон. Кроме того, она позволяет экспортировать и импортировать песни. Встроенный плеер воспроизводит не только караоке-расширения, но и аудио в формате wav и mp3.
Karaoke Anything
С помощью утилиты можно удалить вокал из треков, записанных в расширении wav и mp3 на компьютере или CD, сохранив при этом качество звука. Работать с ПО несложно – удобный интерфейс позволит разобраться с управлением даже новичку. Из недостатков – при переходе голоса из одного канала в другой при удалении возникают акустические помехи.
Запись DVD-диска с караоке
На дисках, которые предоставляются в комплекте с DVD проигрывателями с функцией караоке, записано много песен, но зачастую они не устраивают пользователя. Хочется составить диск из своих любимых песен. Разберемся, как записать караоке на диск.
Для этого понадобится:
- Браузер Mozilla;
- плагин DownloadHelper;
- программа Ashampoo Burning Studio 10.
Рассмотрим, как записать караоке поэтапно:
- Скачать из интернета любимые клипы. Таких порталов в сети достаточно.
- Есть сайты, предоставляющие услуги караоке онлайн. Записать клипы-караоке, можно и на основании роликов, скачанных с них с помощью плагина DownloadHelper. Плагин этот встраивается в браузер Firefox.
- Скачиваемые файлы будут иметь формат Flv. Перед записью их надо конвертировать в формат Avi. Для этого служит программа Format Factory. Скачивается она с сайта formatoz.com.
- На диск полученные клипы-караоке записываются с помощью программы Ashampoo Burning Studio 10. Она снабжена удобным интерфейсом, имеет хорошее качество и скорость обработки файлов. Программу надо запустить, выбрать в основном окне вкладку «Запись фильмов», в появившемся меню нажать кнопку «Авторинг видео и слайдшоу CD|DVD|Blu-ray диска».
- Далее, пользуясь подсказками программы, нужно настроить тип диска и формат экрана. Добавить список клипов. Выбрать вид меню. Произвести запись.
- У вас появится диск DVD с вашими любимыми клипами.
Прочитав эту статью, вы сможете записать для себя любимые песни караоке и сделать целый диск DVD, который будет долго радовать вас.
Со времен своего появления в Японии, караоке постепенно захватило весь мир, добравшись и до России, где обрело популярность, размах которой не встречало ни одно развлечение со времён катания с горы.
А в век развития современных технологий каждый может приобщиться к прекрасному, создав своё собственное караоке видео. Итак, сегодня мы поговорим о том, как создать караоке клип на компьютере.
Для этого вам понадобится следующее:
- Программа AV Video Karaoke Maker, которую можно бесплатно скачать в Интернете (к тому же есть версии на русском языке)
- Видео ролик из которого вы собираетесь делать караоке видео.
- Песня в «.Mp3» или «.Wav», если вы захотите подставить другую музыку в свой ролик.
- Текст песни.
Итак, приступим:
Шаг 1.
Открываем программу AV Video Karaoke Maker и попадаем на стартовый экран. Здесь вам нужно нажать на пиктограмму «Начать новый проект», указанную стрелкой.

Шаг 2.
Вы попадёте в окно выбора файлов
Обратите внимание на поддерживаемые форматы видео – если расширения вашего видеофайла нет в списке, то видео нужно будет перекодировать в поддерживаемый формат или найти другое видео. Так же вы можете выбрать аудио файл для добавление в проект
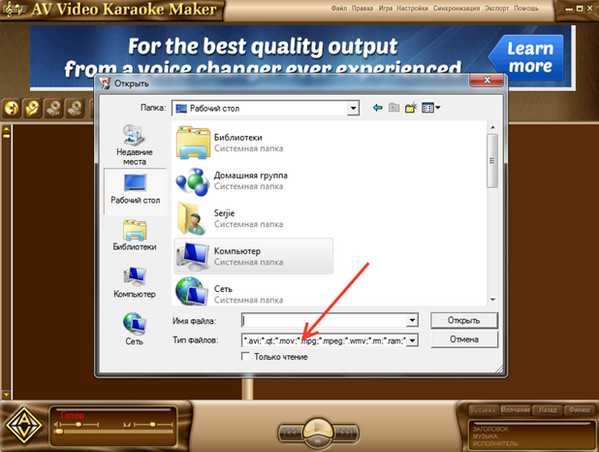

Шаг 4.
Следующим шагом будет добавление текста к вашему будущему караоке клипу. Для этого щёлкните по пиктограмме «Добавить текст», указанной стрелкой. Текст должен быть в формате «.txt». Желательно заранее разбить его на слоги, чтобы караоке получилось более ритмически точным.
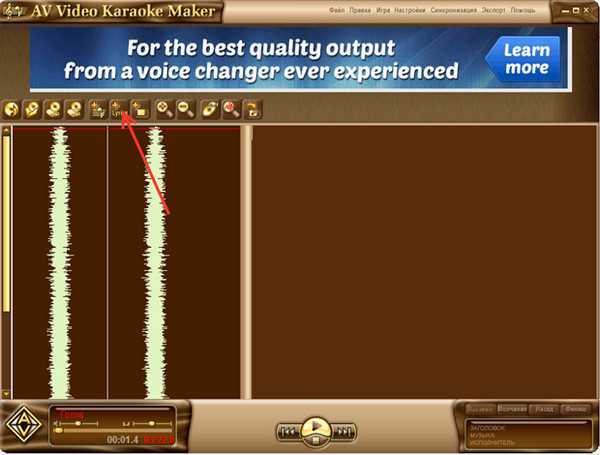
Шаг 5.
После добавления текста можно зайти в настройки, где подстроить такие параметры, как цвет, размер и шрифт текста, плюс посмотреть, какие файлы музыки и фона добавлены и добавлены ли они.

Шаг 6.
Самый интересный шаг – синхронизация музыки с текстом. Смело жмите на знакомый треугольничек «Play», а пока идет интро, на вкладку «Синхронизация» и далее «Начать синхронизацию» (К слову это же можно сделать, просто нажав F5 во время проигрывания музыки).
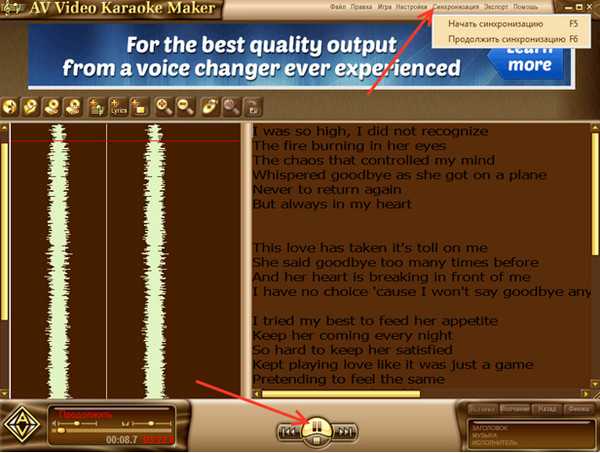
Шаг 7.
И теперь каждый раз, когда будет звучать слово, нажимайте кнопку «Вставка», которая находится в правом нижнем углу среди четырёх кнопок, на которые появилась возможность щёлкнуть. Вместо клика мышкой можно использовать комбинацию «Alt + Space».
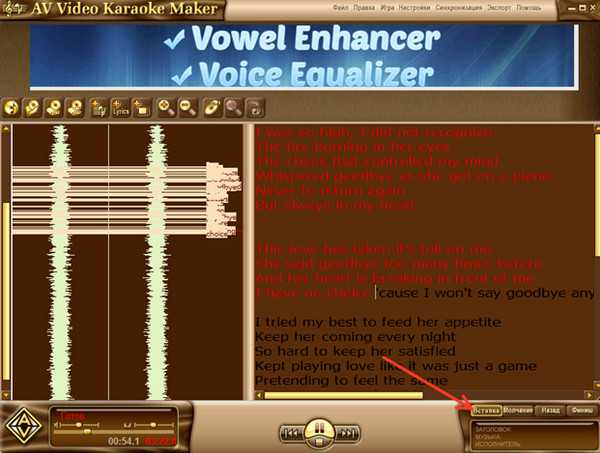
Шаг 8.
Будем считать, что с синхронизацией текста вы справились отлично. Осталась самая малость – экспортировать видео с проставленными метками текста. Для чего щёлкаем по кнопке «Экспорт», что, как всегда, указана стрелкой.
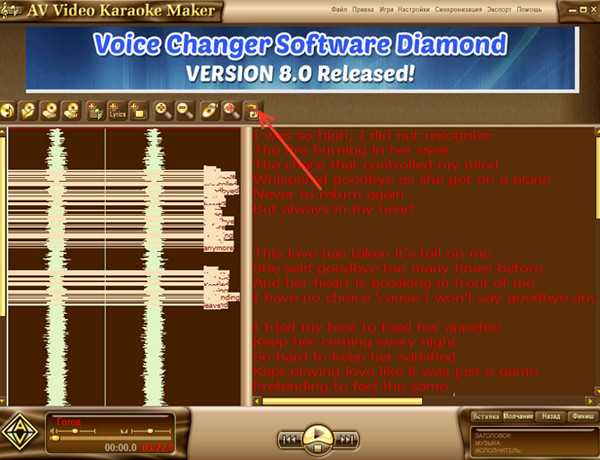
Шаг 9.
Здесь все просто – выбираете место, куда видео будет экспортировано, а так же формат видео и размер кадра. По щелчку на кнопку «Старт» начнется процесс экспорта видео, который продлится несколько минут.
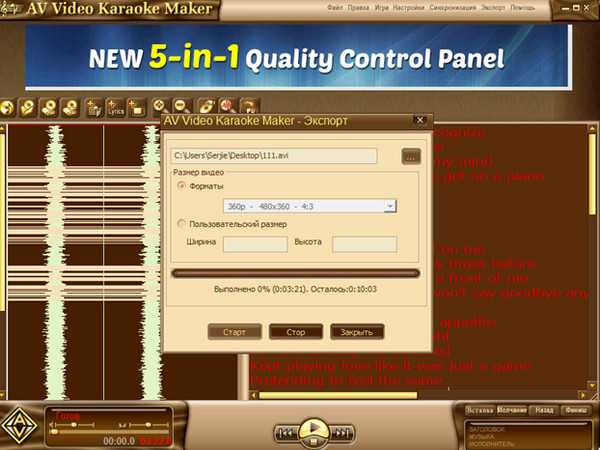
Шаг 10.
Наслаждайтесь финальным результатом и зовите друзей к вам на караоке!
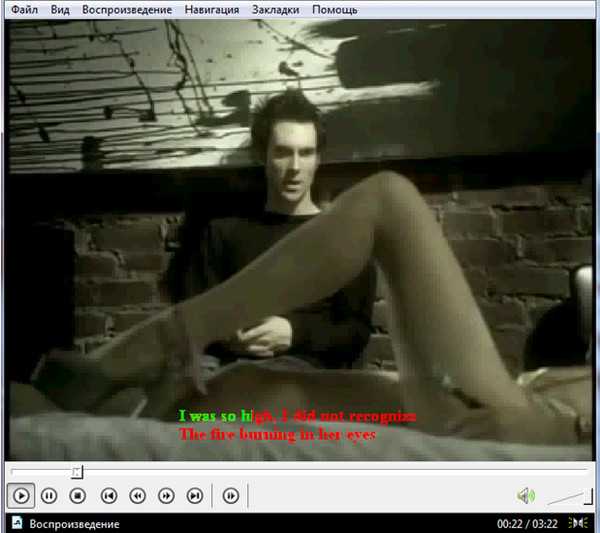
Теперь вы знаете, как создать караоке клип на компьютере, с чем я вас искренне поздравляю.
Основные технические требования
Для того, чтобы петь любимые хиты дома, вам понадобятся:
- компьютер;
- качественные звуковые колонки;
- микрофон.
Насколько качественным будет оборудование, зависит звучание на выходе. Приобрести специальный микрофон со стандартным разъемом 3.5 либо с usb можно в любом компьютерном магазине. Также не лишним будет поменять звуковую карту с функциями для караоке либо установить программный синтезатор.
Подготовить компьютер необходимо следующим образом:
- Подключите к нему колонки и микрофон, если это не было сделано ранее. Микрофон подключается в розовый разъем, колонки — в зеленый.
- На панели «Пуск» выберите и нажмите на значок «Динамики».
- Выберите пункт «Устройства воспроизведения» и далее «Микрофон».
- Проверьте и убедитесь, что все ваше оборудование включено и работает.
- Нажмите «Прослушать» и затем подтвердите действие пунктом «С данного устройства».
- Во вкладке «Уровни» вы сможете отрегулировать громкость.
- Подтвердите выбранные и измененные параметры кнопкой «Ок».
Далее вам необходимо будет прослушать собственный голос через колонки. Для того, чтобы исключить возможные помехи, не забудьте убрать галочку «Прослушать», после того, как закончите петь. Можно также воспользоваться различными эффектами. Для этого вам нужно будет зайти в «Динамики» и выбрать раздел «Улучшения», список доступных эффектов будет в подпункте «Настройка».

Фон для мастер-класса
Как снимать мастер-классы на видео, если вы не предполагаете сами быть в кадре? Однозначно вам нужен фон, на котором будут «мелькать» ваши руки, показывая процесс.
Какого фона нужно избегать
Яркого, многоцветного, заполненного мелкими ненужными предметами и т.д. Забудьте о съемках на фоне скатерти или на кухонном столе – будьте профессионалами! Время домашнего видео в халате прошло.
Какой фон использовать
Для качественных съемок рукоделия желательно подготовить однотонный фон, лучше (не обязательно), если он будет белым или пастельных оттенков без какого-либо рисунка.
Помните, что желтый оттенок фона будет давать желтизну и на всех предметах в кадре, поэтому я бы рекомендовала для фона выбирать холодные оттенки: голубой, серый, мятный и т.д.
Однако, зависит еще и от того, что предполагается показать в кадре.



Фон для съемок своими руками
Сделать фон своими руками не сложно. Я окрасила белой краской лист пластика, оставшийся от ремонта в ванной. Размер вполне подходящий – примерно 50 на 50 см. Как выглядит в кадре, смотрите видео. Эти же листы я использую и как отражатели света (читайте выше).
GoSing Karaoke Player
 Freeware
Freeware
Вердикт
Разработчик
i.Tech
Web-сайт
www.gosing.com
Размер
305 KB
Страница загрузки
www.gosing.com/down.asp
Бесплатность; простота использования; семафор, сигнализирующий о начале вокальной партии
Примитивный интерфейс; нет поддержки плейлистов; нет возможности изменять тональность и темп
Программа запускается только в полноэкранном режиме, и доступ к прочим задачам может производиться лишь через Панель задач Windows.
Выбор песен для проигрывания (KAR, MID, MK1, RIFF, RMI) осуществляется либо через контекстное меню, вызываемое по нажатию правой кнопки мыши, либо посредством клавиш управления курсором. С помощью этого меню можно также изменить фоновый рисунок (поддерживаются форматы BMP и JPEG); выбрать какой-либо из доступных в компьютере MIDI-синтезаторов; варьировать шрифт, применяемый для отображения текстов песен (подойдет любой из установленных в ОС). Для регулировки уровня громкости используется системная панель Play Control. Вот, пожалуй, и все функции.
Тем не менее для тех, кто захочет бόльшего, у фирмы i.Tech есть два сюрприза, правда платных: караоке-проигрыватели Microke Standard ($9,9) и Microke Platinum ($13,9). Их загрузка и оформление покупки производится на сайте www.microke.com. Оба продукта имеют современный красочный вид; работают с плейлистами; дают возможность изменять тональность и темп; содержат окно, в котором легко отключать отдельные MIDI-каналы; и, что самое привлекательное, позволяют оценивать вокал. Помимо этого, Microke Platinum воспроизводит ST3-файлы (с ними работали старенький простенький караоке-проигрыватель Star и популярный в прошлом пакет RealOrche 1.42) и обеспечивает автоматическую смену фоновых изображений.
 Demo-version (полная версия – 300 руб.)
Demo-version (полная версия – 300 руб.)
Вердикт
Разработчик
Сергей Данилов
Web-сайт
www.vocaljam.narod.ru
Размер
7,72 MB
Страница загрузки
www.vocaljam.narod.ru/load.htm
Возможность оценки пения в баллах; запись вокала; создание видеокараокe; быстрый поиск песен; курс сольфеджио
Устаревший интерфейс
Vocal Jam 2.0 – это лучшая российская программа для пения караоке с использованием компьютера. Однако ее демо-версия не открывает файлы KAR, MIDI и ST3; не содержит модуля Videocompressor; не позволяет записывать видео AVI; не поддерживает виртуальный MIDI-кабель, обеспечивающий удобный интерфейс соединения Vocal Jam с любой музыкальной программой, имеющей MIDI-вход.
Тем не менее самые главные достоинства Vocal Jam 2.0 для любителей караоке – это возможность оценки собственного пения в баллах и записи вокала в формате WAV, а также раздельная регулировка параметров – громкости, панорамы, инструментов – для каждого из шестнадцати MIDI-каналов.
Кроме того, программа обеспечивает удобное управление с клавиатуры вводом песен, темпом и тональностью; имеет средства для быстрого поиска композиций; позволяет создавать собственные альбомы (плейлисты), производить запись караоке-видеодисков CD/DVD-R на основе композиций в форматах KAR, ST3, SVE и выбранных AVI- либо MPEG-клипов.
Ну и наконец, Vocal Jam 2.0 организует на компьютере настоящую школу сольфеджио, базирующуюся на многолетнем опыте лучших российских педагогов. Здесь представлены все виды гамм, интервалов, тональностей, пауз, размеров и т. д. Все это проиллюстрировано огромным количеством примеров из народных песен, романсов и популярных тем классического репертуара.